秀丸メール
top>
update : 2025/10/01 (Wed)
秀丸メールのマクロと、FAQ(よくある質問と回答)のようなものです。(個人的にまとめているだけなので、内容に保証はありません。)
ここにあるマクロの動作保証はありません。マクロの使用により不幸な事になっても保証等はできません。また、責任もとれません。圧縮ファイル内にテキストがあるものはテキストに、テキストがないものはマクロの先頭に注意事項等が書いてある場合があるので、良く読んで下さい。
ここにあるマクロでバグがあったり要望がある場合や、記述内容に誤りがある場合など、メールか以下のフォーラムに書き込んで下さい。
- 秀丸エディタβ版&秀丸メール常連さんフォーラムの「公開マクロ サポート会議室(秀丸メール関連)」
送信フォームもあります。
- ご意見・要望などあれば、送信フォームから送って下さい。
他の秀丸メール関連ページへのリンク。
1 目次
- [2004/04/18] 秀丸メール起動時用送受信マクロ
- [2009/09/01] 自動起動マクロ設定マクロ
- [2006/09/17] 添付ファイルに複数のリンク先を保存して移動するマクロの補助マクロ
- [2014/09/28] フォルダを並び替えるマクロ
- [2014/09/28] フォルダをソートするマクロ
- [2008/11/08] 起動時にフォルダを選択するマクロ
- [2011/07/31] アカウント情報出力マクロ
- [2007/02/07] 小物マクロ
- [2006/11/12] ヘッダ操作について
- [2009/11/07] 秀丸メール内の秀丸エディタについて
- [2014/12/30] 持ち出しキット使用時のhidemarudirキーワード
- [2006/08/19] 返信、転送時に自動的に追加される内容を変更したい
- [2006/11/12] アカウントを越えて振り分け
- [2006/08/19] 自動起動マクロで、複数のマクロを実行する
- [2013/05/18] 送受信ができない
- [2013/08/03] メールが全部見えない、なくなった
- [2006/08/19] RSSの読み込み
- [2010/05/30] hotmailの送受信
- [2006/08/19] 起動時に送受信を行うには
- [2017/05/21] 学習型メールフィルタ
- [2013/04/07] メールデータの引っ越し
- [2021/08/07] メールが送信出来ない
- [2006/08/19] 本体側でのヘッダ表示切替
- [2006/08/19] 3枠区切りでの表示切替
- [2013/05/05] 他のメールソフトからデータを移行
- [2015/09/05] セキュリティについて
- [2017/01/07] GnuPGについて
- [2017/05/08] URLリンクをクリックしてもブラウザが起動しない
- [2007/01/13] URLリンクをクリックしても別のブラウザが起動する
- [2010/03/21] IMAP対応
- [2017/08/12] マクロのヘルプ
- [2007/02/03] アカウントの表示切り替え
- [2007/03/06] アカウントが表示されない
- [2007/02/06] 他のソフトとの相性
- [2007/02/09] 迷惑メールのマークを外したい
- [2021/10/10] 全般的な設定・アカウント毎の設定一覧
- [2008/04/20] 秀丸メールメモ
- [2025/01/06] Gmailの送受信
- [2018/01/04] 自動折り返しで改行コードを入れたくない
2 秀丸メールFAQ
間違っている、変えた方がいいなどがあれば、メールか送信フォームで、連絡をお願いします。
2.1 返信、転送時に自動的に追加される内容を変更したい
返信、転送時に自動的に宛名等が追加されますが、これは"テンプレート"で指定されています。つまり、内容を変更したい場合は、テンプレートを編集・修正する必要があります。
テンプレートは、「アカウント毎の設定」で設定されています。また、フォルダ毎にも設定が可能です。
テンプレートの文法はヘルプ-テンプレートの文法を参照してください。
2.2 アカウントを越えて振り分け
秀丸メール Ver.4.68から、振り分けの「フォルダの移動」の移動先に、アカウントが追加されました。アカウントに振り分けられたメールは、振り分けられたアカウントの振り分け設定により、再度振り分けられます。
制限事項みたいものもあるので、ヘルプ振り分け設定ダイアログボックスを見て下さい。
2.3 自動起動マクロで、複数のマクロを実行する
自動起動マクロは、マクロが一つしか指定できません。複数のマクロを登録するには、ダミーのマクロを用意し、その中で実行したいマクロを指定します。マクロ実行中に、マクロを実行するには、"execmacro"命令を使用します。
//ダミーマクロの例
execmacro "実行したいマクロ名その1";
execmacro "実行したいマクロ名その2";
execmacro "実行したいマクロ名その3";自動起動マクロ設定マクロを使えば、複数のマクロを登録するだけで、実行可能です。
2.4 送受信ができない
- ネットワークに問題がないか確認。(LANケーブルが外れている、無線機能が停止している等) webブラウザで各ページのアクセスに問題がなければ、ネットワークは問題ないでしょう。
- 使用しているメールサーバーの障害情報などを確認。
- 初めて使用するメールサーバーの場合は、設定方法などを確認。
- 各プロバイダーのメールなどは、設定方法がwebサイトに記載されているので、再度確認する。
- フリーメールなどの場合は、サイトー企画にある、各種フリーメールを受信する設定方法を参照。
今まで、問題なかったのに、いきなり送受信ができない場合は、ウィルスチェックソフトかファイヤーウォールで、通信がブロックされていると思われます。使用しているソフトで秀丸メールの通信を許可するようにして下さい。(最近のウィルスチェックソフトはファイヤーウォールの機能を含む場合があります。)
バージョンアップすると、実行ファイルが書き換わる為、ウィルスチェックソフト、ファイヤーウォールがウィルス等で実行ファイルが書き換えられたと判断し、通信をブロックする場合があります。また、ウィルスチェック用のパターンファイルが更新されると、ウィルスと誤判定する場合もあります。
ファイヤーウォール等の影響かどうか調べるには、一時的にその機能を止めて、送受信してみてください。送受信出来たなら、ファイヤーウォール有効にし、設定を見直してください。
使用しているウィルスチェック/ファイヤーウォールソフトのサポートページも見てみましょう。
サイトー企画にある、セキュリティソフトの設定方法も参照してみて下さい。
2.5 メールが全部見えない、なくなった
秀丸メール本体ウィンドウ最下部にある、ステータスバーを確認して下さい。以下のような表示があります。
メール総数=xxxx / スレッド数=xxxx / 最近の分=xxx / 未読=xxx / マーク=xxメール総数が"0"でなければ、メールは存在しています。(例はスレッド表示の状態。一覧表示だとスレッド数の表示がなくなります。)
メール総数が"0"でない場合、メール一覧にある「範囲」を確認してください。 "全体"でない場合、"全体"を選択すれば、全メールが見えるようになります。
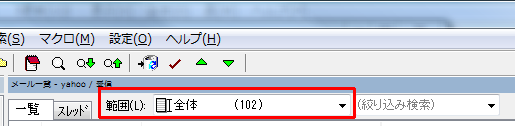
また、日付(カレンダー)による絞り込みが有効になっている場合もあります。日付による絞り込みが、有効になっている場合、メール一覧にカレンダーが表示され、ステータスバーに、日付表示が追加されます。
メール総数=xxxx / スレッド数=xxxx / 最近の分=xx / 未読=xx / マーク=xx / xx月xx日メール数=xx日付の表示がある場合は、日付による絞り込みが行われているので、解除して下さい。
秀丸メールVer.5.02より、表示メニューに「すべてのメールを表示」が追加されています。この「すべてのメールを表示」は、範囲を「全体」に変更し、日付による絞り込みを解除(カレンダーをoff)します。範囲指定や、絞り込みが行われていない場合、メニューは無効化され、選択できないようになっています。メニューが有効になっている場合は、範囲指定や、絞り込みによるメール一覧表示の制限が、行われていることになります。
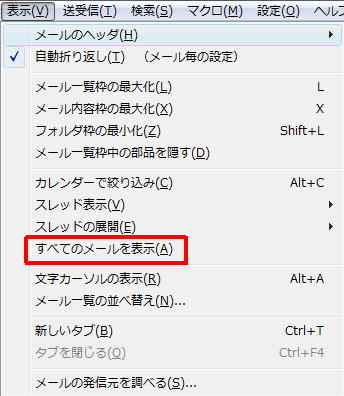
また、範囲指定や、絞り込みが行われている場合、範囲の背景に色がつきます。
![]()
2.5.1 範囲をかえても、絞り込みを解除しても、メールがない
とりあえず"ゴミ箱"を確認してみましょう。なければ、実際にデータがあるかないかを確認します。
ホームディレクトリの下にある、アカウントフォルダ内にデータは保存されています。メールがあるはずのフォルダ(振り分けているならそのフォルダ)を開くと、年月日毎にファイルが作成されています。そのファイルを開き、内容を確認してください。
- メールがあるのに表示されていない場合、何らかの不具合かも知れないので、作者に連絡してください。
- メールがない場合
最近受信したメールの場合、受信ログが残っていれば、そこから取り出すことが可能です。受信ログが残っていない場合は無理です。 (受信ログは、アカウントの設定で変更可能。作る/作らない、保存期間など)
受信ログから復元する方法
受信ログフォルダを表示させる。フォルダツリーに「受信ログフォルダ」が表示されていない場合は、「全般的な設定」で表示するように、設定してください。
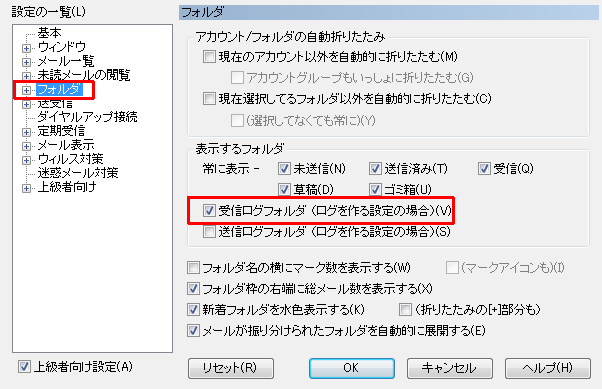

受信ログから、復元したいメールを捜す。メール一覧以外は、文字化けして読めないと思いますが、それで正常です。
復元したいメールを選択後、右クリックでメニューを表示させ、「受信解析のやり直し」を実行する。受信フォルダにメールが復元されます。(振り分け等も実行されます。)
ウィルスチェッカーのログを調べてみましょう。誤検出等で、ウィルスチェッカーが反応した場合、ファイル毎削除されますが、ウィルスチェッカー側で保存してある場合があります。
2.6 RSSの読み込み
外部ソフトが必要です。(本体で対応する予定はない)
- PopRss
- メーラーdeネットニュース+RSSプラグイン
2.7 hotmailの送受信
2009/01/18 現在、hotmail側が、POP3(SSL)/SMTP(TLS/SSL)に対応したため、秀丸メール単独で、送受信が可能なようです。
hotmailの設定は、サイトー企画にある、各種フリーメールを受信する設定方法 -Windows Live Hotmail(旧名称:MSN Hotmail)の場合を参照してください。
2.8 起動時に送受信を行うには
「全般的な設定」->「送受信」にある「秀丸メール起動時にすべて送受信を実行する」をチェックする。
2.9 学習型メールフィルタ
標準では搭載されていません。
外部ソフトとして、POPFileがあります。(mail proxy)
標準の迷惑メールフィルターと、置き換えて使う学習型フィルターも公開されています。
ベイジアン系の学習型迷惑メールフィルタ kbsFilter Ver.1.00(http://members.jcom.home.ne.jp/c-spencer/)
kbsFilter Ver.1.00β2 → β3でデータのフォーマットが変更されています。 β2以前から使用していた場合は、データ変換を行う必要があります。データーコンバーターが用意されているので、実行しましょう。)
kbsFilter Ver.1.00β4 → β5で使用しているmecabのバージョンが変更されています。辞書ファイルの更新が必要です。 β5以降、mecab自体がアップデートしていますが、辞書のバージョンが変更されてないので、辞書ファイルは、そのまま使えます。
単独での使用も可能ですが、標準の迷惑メールフィルターとの併用も可能です。
2009/10/04 mecabが Ver.0.98へバージョンアップ。辞書バージョンは変更なし。 (0.94, 0.95, 0.96, 0.97, 0.98まで辞書バージョンに変更なし)
32ビット版のみです。64bit版はありません。
学習型ベイジアンフィルター+独自の深海魚テクノロジーを搭載 深海魚フィルター for 秀丸メール 1.03
Ver.1.01では、"起動時に最新版の確認を行う"のチェックは外した方がいいようです。Ver.1.03で修正されているかは、わかりません。
2009/01/31現在、「深海魚フィルター for 秀丸メール」は、公開停止中です。 webサイトの変更による、一時的なものかどうかも不明。
シーラカンスンソフトのトップページからは、リンクされていませんが、深海魚フィルター for 秀丸メールのページ自体は存在していて、ダウンロードも可能なようです。
2009/08/02現在、深海魚フィルター for 秀丸メールのページがなくなっているのを確認。ダウンロードサイト等にも登録がないので、入手は困難。
2009/08/30現在、Becky!用も含め、全ての「深海魚フィルター」の公開が停止されています。
2010/04/09現在、Becky!用の「深海魚フィルター」のみ公開が再開されています。
両方とも、mecabを使用している。
2.10 メールデータの引っ越し
パソコンを変える場合など、データを移動させる方法です。
秀丸メール開発元の秀まるおのホームページ(サイトー企画)にある「新しいパソコンへの設定内容の引っ越し手順」も、参考にして下さい。
メールの暗号化でPGP/GnuPGを使っている場合は、こちらのデータも保存する必要があります。 (GnuPGは公開鍵 pubring.gpg と秘密鍵 secring.gpg が必要です。)
必要なデータは、メールデータ、アドレス帳、迷惑メールフィルタ等ありますが、全てホームディレクトリに格納されています。
- メールデータ
- ホームディレクトリにあるアカウント名と同じフォルダに格納されている。
- アドレス帳
- ホームディレクトリにある、adrbook.txt。 adrbook.bk0~bk9はバックアップデータで、アドレス帳が書き換えられるたびに、前のデータを保存している。 外部アドレス帳を使用している場合は、ExtAdrBook.txtと、外部アドレス帳に指定したファイル。
- 迷惑メールフィルタ
-
ホームディレクトリにある、以下のファイル。
- tkf_SafeSender.txt
- tkf_SafeSenderExclude.txt
- tkf_SafeWord.txt
- tkf_SpamDomain.txt
- tkf_SpamJudgedSender.txt
- tkf_SpamWord.txt
- tkf_OnlineUpdated.txt
- tkf_URL_InvalidHost.txt
- tkf_URL_Spam.txt
- tkf_URL_Unclear.txt
- アカウント情報
- アカウント名と同じフォルダにある、account.bin。
- 振り分け設定
- アカウント名と同じフォルダにある、filter.txt。
- テンプレート
-
ホームディレクトリにある、以下のファイル。
- t_reply.bin
- t_newmail.bin
- t_forward.bin
- 署名
- アカウント名と同じフォルダにある、sign_*.bin。
- HTMLメールViewer関連
-
- htmlv_Inline.txt
設定は、「設定」メニュー->「設定内容の保存/復元」で「設定内容を保存する」を選択し、設定をファイルに保存します。保存した場所と、ファイル名を忘れないように。
作業に必要な情報の収集
- ホームディレクトリの位置
-
ホームディレクトリとは、メールデータがあるフォルダの位置になります。
「設定」->「全般的な設定」->「基本」に、ホームディレクトリの位置が記述されています。 - マクロフォルダの位置
- マクロを使用している場合は、マクロフォルダの位置。
- ホームディレクトリにあるデータのサイズ
-
ホームディレクトリを調べ、エクスプローラでそのフォルダを選択、右クリックでプロパティを開くと、サイズが確認できます。
データの移動する方法はいくつかありますが、CD-R、メモリカード、DVD等のメディアを使用する場合、サイズに上限があります。上限を超えた場合は、複数回に分けて、データを移す必要があります。
2.10.1 方法その1
移動する側(データの移動先)のパソコンは、秀丸メールをインストールしていても、メールの送受信を行っていない事が前提になります。メールの送受信を行っていると、最悪の場合、メールがなくなります。
移動元の秀丸メールを起動し、ホームディレクトリの位置を確認して、設定を保存し、秀丸メールを終了する。
ホームディレクトリのメールデータ、保存した設定ファイル(*.reg)、必要なマクロを、移動先のパソコンへ。データは移動ではなく、コピーした方がいいです。
- マクロは、実行ファイルと同じ位置か、マクロ用のフォルダに入れます。マクロ用のフォルダに入れた場合、設定を変更する必要があります。
- メールデータは、移動先のホームディレクトリに保存します。
- 移動先に同名のファイル、フォルダがある場合、上書きするとデータが失われます。
- データの移動に、CD-R、DVD-Rなど読み込み専用のメディアを使用した場合、移動後のファイルには、読み込み専用の属性が追加されるため、解除する必要があるかもしれません。
- 作業完了が確認できるまで、移動元のファイルは消さないように。
移動先の秀丸メールを起動し、「設定」->「設定内容の保存/復元」で保存した設定ファイル(*.reg)を指定し、設定の復元を行います。必要に応じて設定を書き換えてください。
元のメールが表示されることを確認し、送受信テストを行ってください。正常に送受信できれば終了です。移動したメールデータが表示されない場合は、ホームディレクトリの場所を確認すること。最初に送受信を行う場合、セキュリティソフトによっては、通信の許可が必要な場合が、あります。
- 迷惑ワード配信を行っていた場合は、PGP/GnuPGの設定を行う必要があります。
2.10.2 方法その2
移動する側(データの移動先)のパソコンで、すでに秀丸メールを使用している場合。データをそのまま上書きすると、同じ名前のファイルがある場合、既存のデータが上書きされるため、データがなくなります。その為、インポートを行うのがいいでしょう。
- 「ファイル」->「インポート」を選択
- 「インポートするファイルの種類」は「秀丸メール形式テキストファイル」を選択
- 「インポート場所」でアカウントを選択し「次へ」を押す。
- インポートしたいファイル(移行したいファイル)を選択します。
- 必要に応じて、テンプレートなどの、各種ファイルを上書きしてください。
2.10.3 方法その3
移動する側(データの移動先)のパソコンで、すでに秀丸メールを使用している場合。秀丸メール上でデータを操作する方法です。
- 秀丸メールが起動していれば、終了させる。
- 保存したデータにある、移動元のアカウントフォルダ名を、移動先にある既存のアカウントフォルダと違う名前に変更し、移動先のホームディレクトリにコピーする。
- 秀丸メールを起動。
- 2.でコピーしたアカウント(名前を変更したアカウント)が表示されるので、秀丸メール上でメールデータを操作する。
- 必要に応じて、テンプレートなどの、各種ファイルを上書きしてください。
2.11 メールが送信出来ない
他のメールソフトで、送信可能かどうかを確認してください。 npop辺りがいいかもしれません。
2.11.1 他のソフトでも駄目な場合
認証方式を変更してみる。認証が必要な場合は、使用しているプロバイダーのサポートページで、説明されているはずなので、確認して下さい。
たとえば、@nifty では、2014年8月20日以降、メール送信時の認証方法が変更になっています。 (秀丸メールでは、SMTP-AUTHを有効にする必要がある。) 変更になる場合は、事前に通知・連絡があるはずなので、使用しているプロバイダーのサポートページを、たまには、確認してみてください。
一時的にセキュリティーソフトを停止させてみる。セキュリティソフトを停止させると、正常に送信できる場合は、セキュリティソフトの設定を見直してください。
各プロバイダーが、"Outbound Port25 Blocking"(SMTPで使用する通信ポート25の使用を制限する) を行っているため、制限を受けている可能性があります。影響を受けるのは、インターネット接続に使用しているプロバイダーとは、別のプロバイダーのメールサーバー等に、アクセスする場合などですが、詳細は、使用しているプロバイダーのサポートページ等で確認してください。
送信ポート番号の設定は、「アカウントの設定」を開き、「上級者向け設定」にチェックをいれ、「メールサーバー」の下にある「詳細」で設定します。
秀丸メールVer.4.74β7より、「アカウント毎の設定」にある「メールサーバー」に、Outbound Port25 Blocking 対策のオプション追加されました。その為、「上級者向け設定」をチェックしなくても、変更が可能になります。
2.11.2 他のソフトだと問題ない場合
- ファイヤーウォールソフトを使用している場合、その設定を見直してください。最近のウィルスチェックソフトはファイヤーウォールの機能を含む場合があります。ファイヤーウォールでブロックされている場合は、受信もできません。受信は可能で、送信のみ出来ない場合は別の問題かもしれません。
- POPFile等mail proxyを使用している場合は、そのソフトの設定を見直しましょう。
2.12 本体側でのヘッダ表示切替
3枠区切りで使用している場合、本体側でメールの内容が表示されます。ヘッダの表示は、"表示しない"、"簡略表示"、"全て表示"を切り換えることが可能で、標準では"H"キーに割り当てられています。また、簡略表示する内容は、選択が可能です。
「設定」->「全般的な設定」->「メール表示」->「ヘッダ」で選択可能。(要上級者向け設定)
2.13 3枠区切りでの表示切替
3枠区切り使用している場合、各枠を最大化する方法です。(フォルダ枠のみ最小化)
- メール内容枠の表示切り替え
- 標準では"X"キー
- メール一覧枠の表示切り替え
- 標準では"L"キー
- フォルダ枠の表示切り替え
- 標準では"Shift"+"L"キー
2.14 他のメールソフトからデータを移行
基本的には移行元のソフトによります。移行元のソフトが、秀丸メールが読み込める形式で、メールデータをエクスポートできるかどうかが問題です。 UNIX MBOX形式でエクスポートできれば、秀丸メールでインポートできます。エクスポートできない場合は、メールデータそのものの改変が必要になる場合もあります。
秀丸メール開発元の秀まるおのホームページ(サイトー企画)にある「他のメールソフトからの移行方法」も、参考にして下さい。
2.14.1 "Outlook Express" からの移行方法
2010/05/01: データ変換ツールへのリンク追加
Outlook Express からの移行方法は、秀丸メールのヘルプ「Outlook Express、その他メールソフトからの移行方法」を参照してください。
Windows Vistaの「Windowsメール」も、同じ方法で移行が可能なようです。
Outlook Express のデータ変換ツールもあります。
- 株式会社ヤマモトタカシの Mail Export Tool シェアウェア(試用期間は最大30日)
2.14.2 "Outlook" からの移行方法
Office等に付属しているOutlook(Microsoft Outlook)から、メールデータを、直接移行する方法は、ありません。 (Microsoft Outlookのデータ形式が公開されていないため。公開する計画はあるらしい。)
"Outlook" --> "Outlook Express"(Windowsメール) --> 秀丸メールのように、"Outlook Express"(Windowsメール)を経由させて下さい。
詳細は、サポートフォーラムを検索して下さい。
Outlook のデータ変換ツールもあります。
- 株式会社ヤマモトタカシの
Outlook Export Tool (ベータ版のためフリーソフト)
注意事項 「※多国語メールに対応していません。日本語メールのみ正しくエクスポートできます。」とのことです。
2.14.3 アドレス帳の移行
これも移行元のエクスポート形式によります。秀丸メールでは、 CSV形式からのインポートが可能です。
秀丸メールのマクロライブラリに、各メールソフトからデータ変換するマクロが公開されているので、探してみてください。
2.15 セキュリティについて
起動時や、アイコンから復帰する時にパスワードを要求できますが、メールのデータ自体、ふつうのテキストファイルなので、エクスプローラで保存してあるフォルダを開き、Windows付属のメモ帳を使えば見ることが可能です。ヘルプにもありますが、気休め程度です。
OSがNT系(NT4.0、2000、XP Professional(homeは?))なら、アクセス権設定や、暗号化も使えるので、 OSの機能でセキュリティを確保してください。
秀丸メール自体でデータの暗号化はやらない方向。 (サポートフォーラム[ hidesoft.8:28241]参照)
Ver.4.80より、ウィルスに感染してしまった場合、メールデータをスキャンされても、メールアドレスを取り出せないように、'@'を偽装して保存する機能が追加されました。
Ver.6.46β12より、メールデータやアドレス帳を暗号化するオプションが追加されています。
2.16 GnuPGについて
秀丸メールで、メールの暗号化や、迷惑ワードの自動アップデートに使用する、GnuPGについて。
GnuPGの入手
Windowsで使用できるGnuPGは、Ver.1系と、Ver.2系があります。
Ver.1 → GnuPG
「Download」に進むと、「Gpg4win(Ver.2系)」へ、リンクされていますが、 Windowsで動作するBinaryは、Ringサーバーからダウンロード可能です。
Ver.1系は、基本的にコンソールから操作します。パスの設定など、インストール後に作業が必要です。
Ver.2 → Gpg4win - Secure E-Mail and File Encryption using GnuPG for Windows
2018/01/04現在、Gpg4win 3.0.2 がダウンロード出来ます。
Ver.2系は、通常のアプリケーションと同じく、GUIで設定可能です。 (基本的にはコンソールプログラムですが、設定用GUIツールが、標準で付属している)
Ver.2系を使用するには、秀丸メール Ver.5.50β以降が必要です。
GnuPGのインストール
セットアップファイルを実行すると、インストーラーが起動します。
Ver.1系の場合
セットアップ中の言語を選択する画面が出るので、「English」を選択してください。
インストールする内容は、そのまま(全部チェック有り)にして下さい。インストール先は、適当でもかまいませんが、日本語を含むフォルダは避けましょう。使用する言語の選択画面が出たら、日本語(ja-Japanese)を選択してください。
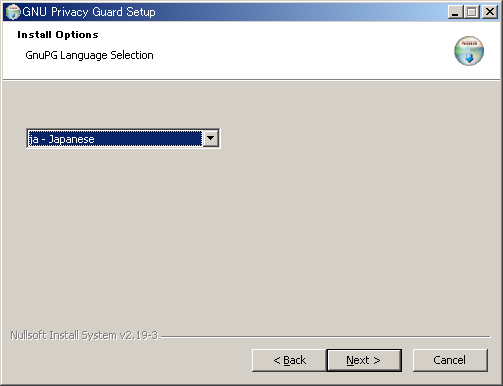
インストール後、環境変数のPATHに、GnuPGをインストールしたフォルダを追加します。以下の方法は、Windows2000/XPの場合です。
- 設定-コントロールパネルにある、システムを選択。
- 詳細(詳細設定)タブにある、環境変数を選択し、PATHにGnuPGをインストールしたフォルダを追加する。
以下の方法は、Windows VistaでUACを有効にしている場合です。(確認は、HomePremium) UACが無効の場合は、Windows2000/XPの場合と同じみたいです。
- コントロールパネルを開き、「ユーザー アカウントと家族のための安全設定」を選択
- 「ユーザー アカウント」を選択すると、画面左のメニュー部分(?)に「環境変数の変更」が表示されるので、クリックする。
- 環境変数の編集画面になるので、PATHにGnuPGをインストールしたフォルダを追加する。
Vistaでコントロールパネルを「クラッシック表示」にしている場合は、「ユーザー アカウント」を選択すると、画面左のメニュー部分(?)に「環境変数の変更」が、表示されます。
Windows9x/MEの場合、"autoexec.bat"を編集する必要があります。編集後、OSごと再起動しないと有効になりません。
環境変数のPATHを設定後、コマンドプロンプトを開き、「gpg --version」と入力して下さい。設定が正常に行われて入れば、GnuPGのバージョン番号等が表示されます。
- コマンドプロンプトは、環境変数設定後に、起動してください。
- 設定に問題のない場合は、Windowsを再起動後に、もう一度確認してください。
Gpg4win(Ver.2)の場合
セットアップを進めていくと、インストールする機能の選択画面が表示されます。使用する機能を選択して下さい。(OUTLOOK用プラグイン(GpgOL)とか、シェル拡張(GpgEX)などがあります。) セットアッププログラム内で、環境変数PATHの追加も行われます。
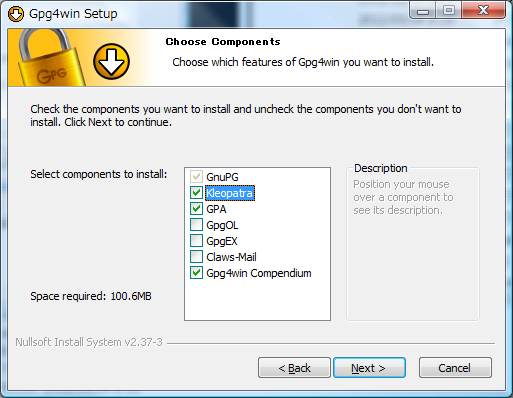
秀丸メールの設定
「全般的な設定」-「上級者向け」-「暗号化/電子署名」で「GnuPGを使う」を選択する。
迷惑メールの自動アップデートで使用する場合、迷惑ワード配信フォーラムにある、『斉藤秀夫の公開鍵: hideo_saitou.asc』をインポートする必要があります。また、迷惑メールフィルターの設定で、「迷惑ワードのオンラインアップデート」を、有効にする必要があります。「迷惑ワードのオンラインアップデート」は、Ver.6.10よりwebサーバーからダウンロードするように変更になっているので、公開鍵のインポート等の作業は不要です。
GnuPGのインストールおよび、秀丸メールの設定終了後、必ず秀丸メールを再起動させてください。
秀丸メールを、ランチャーソフト等で起動している場合、ランチャーソフトごと、再起動させてください。 (親プロセスの環境変数を引き継ぐ為)
正常に動作しない場合、Windowsごと再起動してください。(Windowsごと再起動するのが確実です。)
GnuPGはコンソールプログラムです。 Ver.1系の場合は、インポートや鍵の作成は、コマンドプロンプトから行う必要があります。
GnuPGのGUIフロントエンドとしてWinPTがあります。 (2010/01/25現在、Ver.1.4.2) WinPTを使えば、コマンドプロンプトではなく、通常のソフトと同様にWindows上から、操作ができます。 (英語のソフトですが、言語を日本語に切り換えることは可能。Ver.1.4.2用の日本語データはないみたいです。) Ver.2系は、標準で設定用GUIツールがインストールされます。
GnuPGやWinPTに関しては解説しているwebサイトがあるので、検索してみてください。
2.17 URLリンクをクリックしてもブラウザが起動しない
秀丸メールで、URLリンクをクリックしても、ブラウザが起動しない場合があります。原因として、以下の2つが考えられます。
- Windowsの関連づけがおかしい
- 秀丸メールの設定がおかしい
まず、問題を切り分けるために、秀丸メールの設定を確認します。
メニューから、「設定」-->「秀丸エディタの動作環境」でダイアログを表示させ、「上級者向け設定」をチェックし、「表示/操作」の「リンク」を選択します。
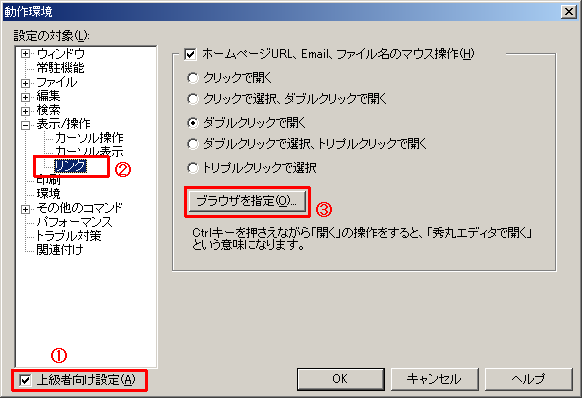
「ブラウザを指定」を押すと、設定画面が表示されるので、設定を確認します。 (秀丸メールは、設定を変更していなければ、「通常のwebブラウザを使用する」が選択されています。)
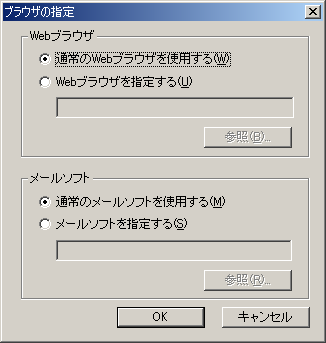
「通常のwebブラウザを使用する」が選択されている場合、Windowsの関連づけがおかしいと、思われます。関連づけの動作を確認するには、「Windows」のスタートメニューから「ファイル名を指定して実行」を選び、適当な(存在する)URL(http://~)を入力してください。正常なら使用しているブラウザが起動して、入力したURLを表示します。
Windows Vistaでは、デフォルトでスタートメニューに「ファイル名を指定して実行」がありません。その場合、スタートメニューから「アクセサリ」-「コマンドプロンプト」を選択し、「start http:~ 」と入力してください。ブラウザが起動して、入力したURLを表示すれば正常です。
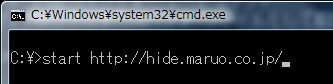
Vista/7では、スタートメニューを開き、「検索の開始」の所に、URLを入力する方法もあります。
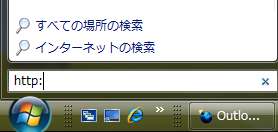
関連づけが正常でないなら、Windowsの関連づけを直す方法を参考に、設定を修復してください。
「webブラウザを指定する」が選択されている場合、秀丸メールの設定がおかしいのが原因です。指定しているブラウザが、存在しているか確認してください。
関連づけがおかしい場合、修復を行わずに、[「webブラウザを指定する」方法|秀丸メールの設定を変える方法]も、ありますが、あまりおすすめしません。(個人的な見解)
逆に、「通常使うブラウザ」に設定していないブラウザを使う場合には、ブラウザを指定する必要があります。
URLによってブラウザを変えたい等も、設定のカスタマイズと、スクリプトを駆使すれば、可能です。詳細は秀丸エディタの「ブラウザの指定」で指定するプログラムを参照。
2.17.1 Windowsの関連づけを直す方法
基本的には、使用しているwebブラウザで、関連付けをやり直してください。方法は各ブラウザ毎に違うので、使っているwebブラウザのヘルプを参照してください。
ちなみに、関連付けを直すのは、"http通信"の関連付けです。 ".html"の関連付けが正常でも、"http通信"関連付けが正常でないと、URLリンクは開けません。
2.17.1.1 どうしてもやり方が、分からない場合 その1
Windows2000SP4、WindosXPSP2にある「プログラムのアクセスと規定の設定」からも、変更することが可能みたいです。ここで、一度設定し直せば正常に戻るかもしれません。
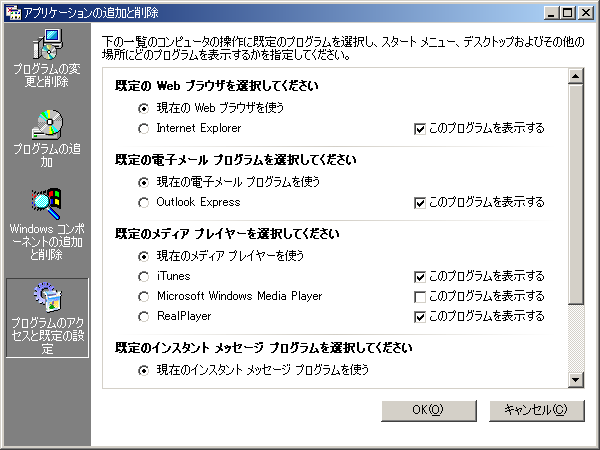
Vistaにもコントロールパネル内にあります。
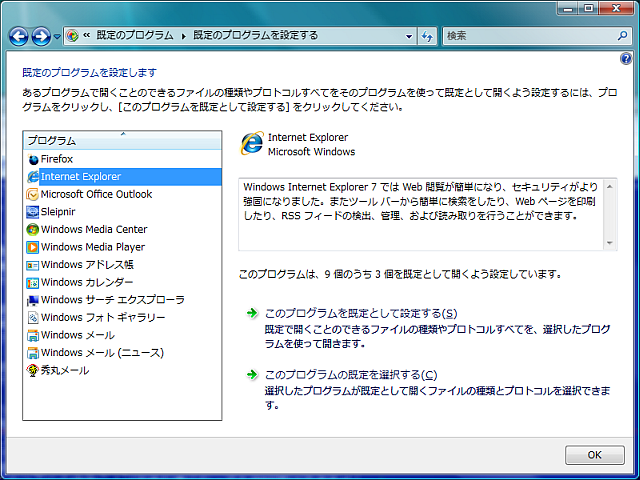
2.17.1.2 どうしてもやり方が、分からない場合 その2
「インターネット オプション」-->「プログラム」-->「webの設定のリセット」を行ってください。インターネット、メールの関連づけ設定が、初期化されます。その状態で、いつも使っているwebブラウザを起動すれば、関連づけを行うか聞いてきます。 (使用しているブラウザの設定によっては、聞いてこないかも知れません。その場合は関連づけを行う設定があるはずなので、探してみてください。)
- マイクロソフトの関連ページ
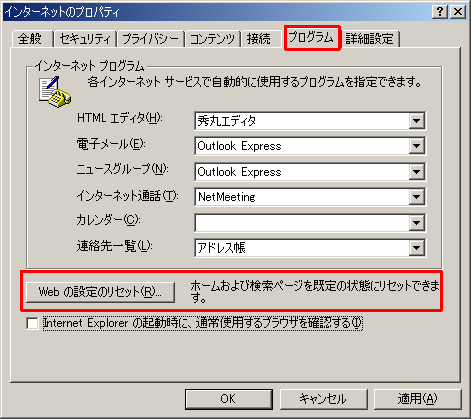
IE7,8の場合、「既定のwebブラウザ」の所にある「既定とする」で、IEへ関連づけが行われるみたいです。
IE7の画面
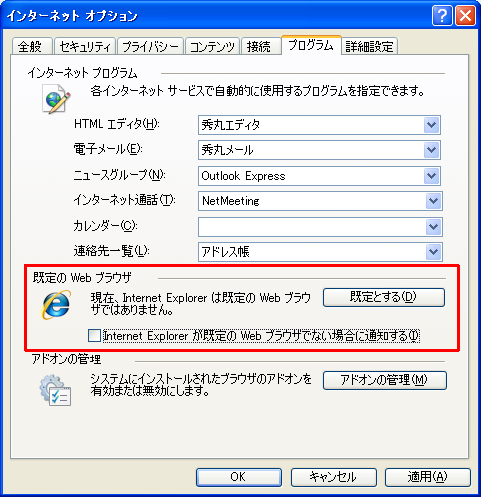
IE8の画面
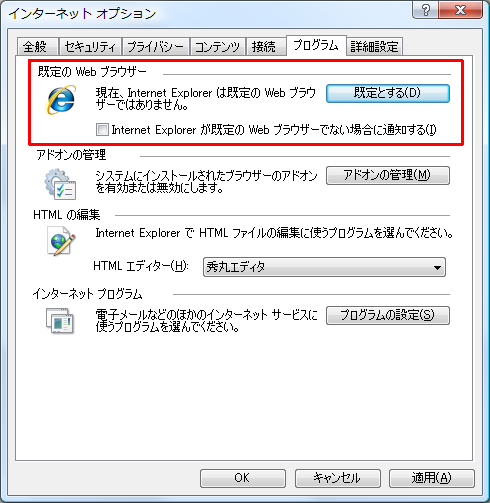
2.17.2 秀丸メールの設定を変える方法
関連づけを使わずに、起動するプログラムを直接指定します。メニューから、「設定」-->「秀丸エディタの動作環境」でダイアログを表示させ、「上級者向け設定」をチェックし、「表示/操作」の「リンク」を選択します。設定画面を表示させ、「webブラウザを指定する」を選び、「参照」ボタンでプログラムを指定してください。
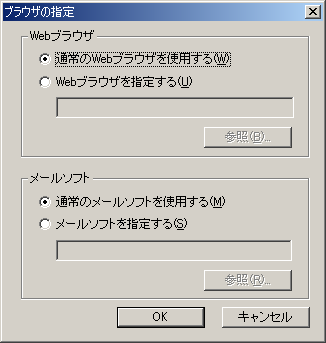
2.18 URLリンクをクリックしても別のブラウザが起動する
秀丸メールの設定でブラウザを直接指定している場合、通常使うブラウザを変更しても、指定しているブラウザを起動します。(Windows側の設定を無視する)秀丸メールの設定を見直しましょう。秀丸メールの設定を変える方法を参照。
2.19 IMAP対応
秀丸メールVer.4.82より、IMAPに対応。ただし、POP3相当の動作(=メールの受信および受信したメールのサーバー上からの削除)しかできない。本格的な「IMAPクライアント」としての機能はない。
ヘルプの「アカウント毎の設定・メールサーバー・POP3/IMAP4」にある、「IMAP4対応についての注意」を見て下さい。
ちなみに、「「メーラーdeネットニュース」+「IMAPプラグイン」相当までなら、秀丸メールで実現するのもそんなに難しくないような気がする」、という事で、 IMAP対応を始めたので、とりあえずは現状で一段落かな?
Ver.5.24より、「IMAP4的にフォルダやメールを同期させるモード 」が、追加されています。処理内容については、ヘルプ(アカウント毎の設定・メールサーバー・POP3/IMAP4)を参照してください。
2.20 マクロのヘルプ
秀丸メールにもマクロのヘルプがありますが、これは「秀丸エディタのマクロ」から、「秀丸メールを操作する方法」が書かれているヘルプであり、マクロ言語自体のヘルプではありません。マクロの仕様や、構文などは「秀丸エディタ」に付属しているマクロヘルプをみる必要があります。
2017/08/12現在、秀丸エディタ/秀丸メールのバージョンは、以下のようになります。
- 秀丸エディタのバージョン Ver.8.73
- 秀丸メールのバージョン Ver.6.73(内部の秀丸バージョン8.73 )
秀丸エディタの各種ヘルプが公開されています。対応しているバージョンのマクロヘルプを参照して下さい。
2.21 アカウントの表示切り替え
秀丸メール本体の機能としてはありません。
代替え案として、
- アカウントグループを作成して、そこに非表示にしたいアカウントを移動し、アカウントグループを折りたたみ表示させる。
- 秀まるお氏の作成したマクロをつかう。(アカウントフォルダの移動)
があります。
アカウントを非表示にするだけなら、"account.bin"と"account.bak.bin"をアカウントフォルダの直下から移動させれば可能です。(要RefreshFolder関数) ただ、定期受信に設定されている場合等を考量すると、"EnvChanged"関数も使った方がいいかもしれないが、未確認。
2.22 アカウントが表示されない
アカウントの表示切り替えで説明しましたが、秀丸メールにアカウントと認識させるには、アカウントフォルダの直下に、"account.bin"が必要です。この"account.bin"が破損している場合、アカウントとして認識されません。通常はバックアップとして、"account.bak.bin"が作成されているので、これを"account.bin"としてコピーすれば、復旧は可能です。
"account.bak.bin"もない、または破損している状況で、どうしても秀丸メール上で、メールデータを表示したい場合、一度秀丸メールを終了し、他のアカウントの "account.bin"と"account.bak.bin"をコピーしてから、起動してください。アカウント情報を復旧せずに、メールのデータを見たい場合は、アカウントフォルダ内のデータを、直接テキストエディタで開いてください。
コピーした"account.bin"と"account.bak.bin"で継続して使用する場合は、アカウントの設定をやり直す必要があります。
2.23 他のソフトとの相性
- チューチューマウス
- 最近は報告されていませんが、過去に色々と障害が報告されています。みんなホイールから設定を除外するといいかもしれません。
- LogicoolのQuickCam
- QuickCamを起動していると、インストール時に"tkinfo.dll"を上書き出来ない現象が、報告されています。理由は不明ですが、QuickCamが何故か"tkinfo.dll"を読み込んでいる為です。 (他のソフトで使用中なので、書き換えが出来ない。)
2.24 迷惑メールのマークを外したい
秀丸メールの迷惑メールフィルタで、迷惑メールと判定されると、アイコンが変化します。これを通常のアイコンに戻すには、迷惑メールのフラグを変更する必要がありますが、メールのプロパティからは変更できません。迷惑メールのフラグを解除するには、いくつか方法があります。
2.24.1 迷惑メールフィルタに除外用の設定を行う場合
スパムメール判定されないように設定を行い、再判定すれば迷惑メールでなくなります。スパム判定されないようにするには、以下の方法があります。
- 差出人を"信頼できる差出人"に登録
- 信頼ワードの登録
登録したいメールアドレスや、信頼ワードに追加したい文字を選択し、右クリックを押せば、登録するためのメニューが表示されるので、選択してください。
- アドレスの場合は"~を信頼できる差出人に登録"
- アドレス以外だと"~を信頼ワードとして登録"
メニューを選択すると、ダイアログが表示されるので、登録を行うと再判定行われ、アイコンが変化します。
「設定」メニューの「全般的な設定」->「迷惑メール」から登録を行った場合は、再度、「振り分け」を行うか、「迷惑メールフィルターを通す」(デフォルトでは表示されない) を実行します。
2.24.2 迷惑メールフィルタへの登録を行わない場合
- 受信メールをエディタで開く
- 編集可能にする。「設定」メニューから「編集を許可する」をチェック。
- ヘッダの表示を変更し、全てを表示させる。「設定」メニューから「メールのヘッダ」を選択し「すべて表示」を選択。
- "X-TuruKame-Filter:"ヘッダが迷惑メールのフラグになっています。ヘッダの内容(:より後の部分)が"spam ~"となっているので、"safe"に書き換える。
- 保存する。
- 改変マークが付くので、気になるならメールのプロパティから解除する。
ちょっと手間がかかるので、マクロをつくりました。小物マクロにあります。
2.25 全般的な設定・アカウント毎の設定一覧
「全般的な設定」と「アカウント毎の設定」の項目を書き出したテキストファイルです。詳細を設定するためのダイアログまでは、記述していません。表示されるパネル内のみで、「上級者向け設定」にチェックされている状態です。設定が何処にあるか、わからなくなった時に使えます?
秀丸メールVer.7.10βを元に作成。
○はラジオボタンを示します。同じレベルにあるボタンは1つしか選択できません。
□はチェックボックス。
▼はドロップダウンリスト
《~》はボタン
『 』はエディットボックス
2.26 秀丸メールメモ
2.26.1 カレンダー関連
秀丸メールは、「Holiday.txt」に祝日のデータを持っています。このファイルを編集すれば、秀丸メール上のカレンダーに、ツールチップとして表示可能です。ただし、「Holiday.txt」編集後は、秀丸メールの再起動が必要です。また、秀丸メールのバージョンアップ等で、書き換えられる場合があります。
ちなみに、このカレンダーは、日付による絞り込みを行う為のインターフェースであって、単なるカレンダーでないので注意が必要。
2.27 Gmailの送受信
2025/01/06更新
GmailのOAuth認証について、エラーが出ることの予告 という情報が出ているので、よく読みましょう。
サイトー企画にある、各種フリーメールを受信する設定方法も参照してください。
秀丸メール Version6.46β19以降では、「OAuth認証」でのアクセスも可能です。詳しくは、秀丸メール用のgmailのセキュリティ設定を参照してください。
Gmailの送受信を秀丸メールで、行うには、Gmail側の設定変更が必要です。「設定」の「メール転送と POP/IMAP 設定」で、 POPダウンロードまたは、IMAPアクセスを有効にしてください。
秀丸メール側の設定は、Gmailの説明を参考に行います。メールサーバーの認証方式で「SMTP認証」にチェックを入れてください。
画面はPOPの設定画面
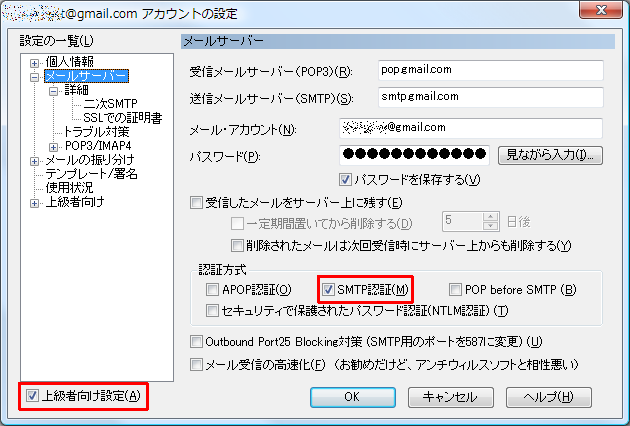
SSLを使用するため、「上級者向け設定」にチェックを入れ、「詳細」にて設定を行います。「POP over SSL」、「SMTP over SSL」をONにして下さい。 Gmailの説明には、送信で「STARTTLS の使用: オン」となってますが、OFFのままでも、問題ないです。 (ONにした場合、正常に送信できませんでした。)
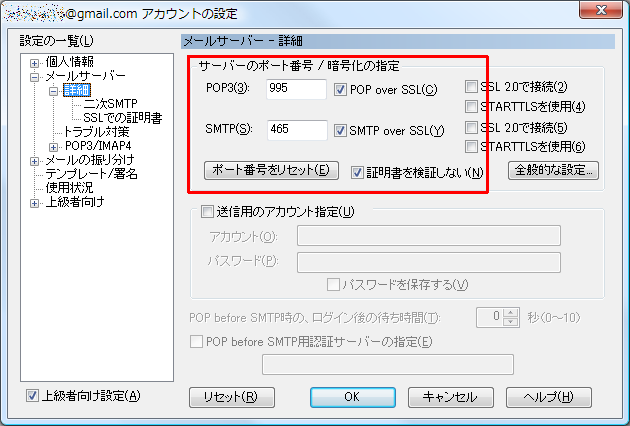
設定後、送受信を行い、確認を行って下さい。
2.28 自動折り返しで改行コードを入れたくない
Ver.6.76 から、送信時に自動折り返ししない動作がデフォルトになりました。バージョンアップ時は、以前の動作からの変更は行われないため、自動折り返ししていた場合は、手動で変更する必要があります。
携帯メールへ送る時など、自動改行で改行コードを入れたくない場合は、メールエディタの「設定」-「送信用の特別設定」にある、「自動折り返し部分に改行コードを入れない」をONにします。
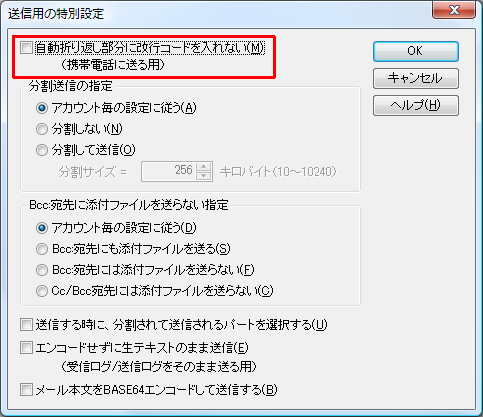
毎回設定するのが面倒な場合、テンプレートで指定する方法もあります。
$(SetHeader,X-TuruKame-KeitaiSend,1)$-携帯メール用のフォルダ等があれば、フォルダ毎の設定で、テンプレートを指定できます。
自動起動マクロを使う方法もあります。 (hidesoft.8:34545を参照)
3 秀丸メール マクロ
3.1 秀丸メール起動時用送受信マクロ
本体に起動時にすべて送受信する機能があるけど、送受信する/しないを「CTRL」キーを押すことにより制御できるようにするマクロです。起動時に「CTRL」キーが押されていた場合は送受信を行いません。
- tkstart.mac 「マクロの登録」->「自動起動」->「秀丸メール起動時」に設定して使います。
デフォルトだと「CTRL」キーですが他のキーでも(マクロを変更すれば)可能です。(SHIFTやALTキーが無難なところだと思います。)
3.2 自動起動マクロ設定マクロ
秀丸メールの自動起動マクロで複数のマクロの実行を可能にします。また以下のことが可能です。
- マクロ起動時に、SHIFT、CTRL、ALTキーを検出し、実行する・しないを切り換える。
- 受信メールの有無で、実行する・しないを切り換える
設定はダイアログを表示して行います。ダイアログ作成には、田楽DLL が必要です。
圧縮ファイル内に以下の3つのファイルがあるので、マクロフォルダに入れてください。
- hmAutoRun.txt
- 説明が書いてあるファイル
- hmAutoRun.mac
- 自動起動に登録するマクロ
- hmAutoRunSetup.mac
- 設定を行うマクロ
最初に、"hmAutoRunSetup.mac"を実行し、設定を行ってください。現在の設定を元に、設定データ"hmAutoRun.ini"を作成します。現在の設定のバックアップとして、"hmAutoRun_backup.ini"を作成します。設定終了後、"hmAutoRun.mac"を自動起動の各項目に設定してください。
- hmAutoRun.mac 2009/09/01 Ver.1.10
改版履歴 [hmAutoRun.mac]
- 2006/08/19 Version 1.0.0β1
-
- 動作するようになったので、とりあえず公開
- 2006/08/22 Version 1.0.0β2
-
- 特殊コマンドを追加
- 2006/08/23 Version.1.0.0β3
-
- 特殊コマンド追加(受信メール有無)
- 2006/09/09 Version 1.0.0β4
-
- 特殊コマンドGOTO追加。
- IS→IFへ変更
- 2007/07/31 Version 1.0.0
-
- 正式版
- 2009/09/01 Version.1.1.0
-
- 「アカウント切り替え時」を追加
改版履歴 [hmAutoRunSetup.mac]
- 2006/08/19 Version 1.0.0β1
-
- 動作するようになったので、とりあえず公開
- 2006/08/22 Version 1.0.0β2
-
- 特殊コマンドを追加
- 2006/08/23 Version.1.0.0β3
-
- 特殊コマンド追加(受信メール有無)
- 2006/08/25 Version .1.0.0β4
-
- マクロのリストをダブルクリックすると、関連づけされたアプリケーションで開くようにした。
- 2006/09/09 Version.1.0.0β5
-
- 特殊コマンドの入力部を変更。GOTO追加。
- IS→IFへ変更
- 2007/07/31 Version 1.0.0
-
- 正式版
- 2009/09/01 Version.1.1.0
-
- 「アカウント切り替え時」を追加
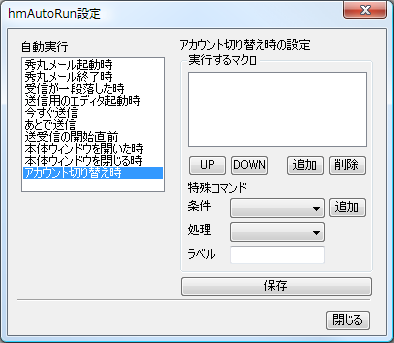
マクロを登録したいイベントを、ダブルクリックすると、マクロの登録ができます。
「追加」、「削除」でマクロの登録と削除ができます。
「up」、「down」で実行する順番を変更できます。(上から順に実行する。)
β2より、マクロと一緒に、特殊コマンドが追加できます。
条件が一致した場合に、処理を実行します。条件と処理は以下のものがあります。キーは「マクロ起動時に押されていた場合」という条件になります。
条件
- A
- ALTキー
- C
- CTRLキー
- S
- SHIFTキー
- C_A
- CTRLキー、ALTキー
- S_A
- SHIFTキー、ALTキー
- S_C
- SHIFTキー、CTRLキー
- S_C_A
- SHIFTキー、CTRLキー、ALTキー
- NORECV1
- 受信メールがない(RecvMailCountが0)
- NORECV2
- 受信メールがない(RecvMailCountShowが0)
処理
- EXIT
- 実行終了
- SKIP
- 次の行をスキップ
- GOTO
- 指定されたラベルへ移動(後方検索のみ。条件を省略した場合は無条件)
- LABEL
- ラベル入力(条件は無効)
- END
- 実行終了(条件、ラベルは無効)
例
- その1
-
受信が一段落したときに、最初に
を追加すると、受信メールがない場合は、(マクロが複数指定されていても)実行処理を終了します。つまり、メールを受信した場合のみ処理する事になります。条件:NORECV1 処理:END - その2
-
最初に
を追加すると、自動起動マクロの実行時に、Ctrlキーを押していた場合、処理を終了します。(以降にマクロが指定されていても、実行しない。)条件:C 処理:END
3.3 添付ファイルに複数のリンク先を保存して移動するマクロの補助マクロ
tibirin氏が作成した"添付ファイルに複数のリンク先を保存して移動するマクロ"ですが、実行には、Windowsの関連づけを行う必要があります。このマクロを使えば、秀丸メール上なら、関連づけを行わずに、実行することが出来ます。
"link.hms"が、添付されているメールを選択して、実行してください。
- exec_OpenShortCut.mac 2006/09/17版
3.4 フォルダを並び替えるマクロ
フォルダの並び替え行うマクロです。秀丸メール Ver.5.60以降 が必要です。秀丸メール本体でも、フォルダをマウスで並び替えることが出来ますが、その操作をダイアログを表示して行うマクロです。(ドラッグ&ドロップが苦手な人向け?)フォルダのソートも可能です。(要sort.hmf)
マクロを実行するには田楽DLLが必要です。
- 田楽DLLの入手先 田楽DLL
64bit版秀丸メールを使う場合には、田楽DLLの64bit版が必要です。
- 64bit版田楽DLLの入手先 64bit版田楽DLL
DLLを以下のフォルダの何処かに置いてください。
- 秀丸メール(エディタ)と同じフォルダ
- マクロと同じフォルダ
- マクロフォルダ(指定していない場合は秀丸メール(エディタ)と同じフォルダになります。)
ソートを使う場合は、"sort.hmf"が必要です。また、秀丸メールが変換モジュールを使えるバージョンであることが必要です。(動作確認はVer.4.71) "sort.hmf"は秀丸エディタの変換モジュールライブラリから入手してください。
"sort.hmf"は以下のフォルダに置いてください。
- 秀丸メールと同じフォルダ(秀丸エディタを使用している場合は、秀丸エディタと同じフォルダ。)
マクロ
- hmArrangeFolder.mac Ver.1.2.0(2014/09/28)
改版履歴
- 2007/01/23 Version.1.0.1
- フォルダ枠更新時に、再描画を抑制。
- 2007/01/20 Version 1.0.0
- 初版
- 2010/05/03 Version.1.1.0
-
- Ver.5.37対応(Sortが標準の変換モジュールに組み込まれた)
- 保存実行時、リストのリロードを行うようにした。
- 2012/09/14 Version.1.1.1
- 最近の秀丸メールで、マクロ起動時にエラーになってしまうバグの修正。
- 2014/09/28 Version.1.2.0
- ファイル操作をCOMで行うように修正。秀丸メール、Ver.5.60以降が必要です。
操作方法
- フォルダを選択し「UP」、「DOWN」で順番を変更できます。
- 「SORT」は「昇順、降順」、「大/小文字区別」を選択できます。
- 「SORT」は「sort.hmf」がない場合、無効になります。(画像は有効状態)
- 「RELOAD」は今の設定を読み直します。
- 「保存」をしないと、設定は反映されません。
- 「保存」は順番を変えるなど、現在の設定から変更しないと有効になりません。
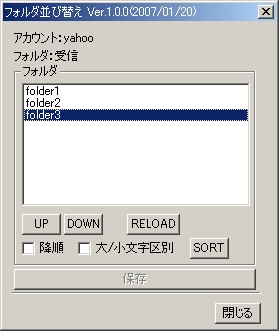
3.5 フォルダをソートするマクロ
秀丸メール Ver.6.27より、フォルダツリー上で、「並べ替えコマンド」が実装され、このマクロを使わなくても、フォルダを昇順に並べ替えることが可能になってます。ということで、このマクロの利点としては、"昇順"、"降順"の切り替えが可能な事だけです。
フォルダをソートするマクロです。"フォルダを並び替えるマクロ"からソート部分だけ取り出したマクロです。秀丸メール Ver.5.60以降 が必要です。
このマクロの実行には"sort.hmf"が必要です。また、秀丸メールが変換モジュールを使えるバージョンであることが必要です。(動作確認はVer.4.71) "sort.hmf"は秀丸エディタの変換モジュールライブラリから入手してください。
"sort.hmf"は以下のフォルダに置いてください。
- 秀丸メールと同じフォルダ(秀丸エディタを使用している場合は、秀丸エディタと同じ場所。)
秀丸メールのマクロから、"sort.hmf"を使うには、秀丸メールに登録する必要があります。 (2007/02/02現在 秀丸メール内の秀丸エディタはVer.5.03なので、)
マクロから"sort.hmf"を使うには登録は不要。エディタで使用するには登録が必要。
- 「設定」->「秀丸エディタの動作環境」で登録・設定を行います。「上級者向け設定」にチェックし、「編集」にある「変換」で、 "sort.hmf"を追加してください。詳細は秀丸エディタの設定にある「変換モジュールを使うには」を参照してください。
マクロを実行すると、サブフォルダがある場合はメニューを表示します。 "昇順"、"降順"を選んでください。選択後、確認無しで更新します。
マクロ
- hmSortFolder.mac Version.1.2.0(2014/09/28版)
改版履歴
- 2007/01/23 Version 1.0.0
- 初版
- 2010/05/03 Version.1.1.0
- Ver.5.37対応(Sortが標準の変換モジュールに組み込まれた)
- 2014/09/28 Version.1.2.0
- ファイル操作をCOM(FileSystemObject)を使用するように修正。秀丸メール、Ver.5.60以降が必要です。
3.6 起動時にフォルダを選択するマクロ
秀丸メール起動時に、指定されたフォルダを選択するマクロです。
圧縮ファイル内には以下のファイルが格納されていて、本体マクロと、設定マクロから構成されています。
hmSelectFolderSetup.mac :設定用マクロ
hmSelectFolder.mac :本体マクロ
hmSelectFolder.txt :説明ファイル実際に使用するのは、hmSelectFolder.mac とhmSelectFolderSetup.mac です。詳細は説明ファイルを参照してください。
- hmSelectFolder.mac Version.1.0.0(2008/11/08版)
改版履歴
- 2008/11/08 Version 1.0.0
- 初版
- 秀丸メールのVer.5.09以降、本体ウィンドウで、タブ表示が採用されています。このマクロを実行するより、タブ関連の設定を、変えた方がいい場合もあるので、タブ表示機能を一度確認して下さい。
3.7 アカウント情報出力マクロ
jscriptですが、実態は秀丸マクロです。ダブルクリックすれば、実行されます。 jscriptを実行すると、一時フォルダに、マクロを生成し、実行します。
アカウント情報を、一時フォルダへに出力します。アクティブなアカウントのみか、全アカウント情報を出力するか選択できます。
- hidemarumail_AcInfo.js (2011/07/30版)
3.8 小物マクロ
マクロのみ。解説なし。保証無し(何が起きても責任取れません)。
3.8.1 SMTPポートを変更するマクロ
- 機能
- マクロを実行したアカウントで、SMTPポート番号を変更する。
- 更新日
- 2007/02/07
- マクロ
- hm_SMTP_Port_Changer.mac](hm_SMTP_Port_Changer070207.lzh)
3.8.2 X-Turukame-FilterをSafeへ書き換えるマクロ
- 機能
- 選択したメールの"X-Turukame-Filter"ヘッダを"safe"へ書き換える。(複数選択可能)
- 更新日
- 007/02/07
- マクロ
- X-Filter-Safe.mac
4 秀丸メール マクロ作成関連
4.1 ヘッダ操作について
マクロでヘッダ操作を行う場合、"BeginEditMail"関数を実行する必要があります。 "BeginEditMail"関数に説明がありますが、"BeginEditMail"関数実行時、ヘッダの書き換えには制限があります。
- SetHeader,SetHeader2,AddHeader,DeleteHeader,DeleteHeader2 のみ書き換えが可能
- 書き換えても、SaveEditMailを実行するまで反映されない
その為、ヘッダを操作する関数を実行しても、SaveEditMailを実行すると反映されません。(反映されないというか、SaveEditMail関数実行時に上書きされる?)
ヘッダを操作する関数の例
- DeleteAttach で、パラメータ2で2を指定している場合
など。
4.2 秀丸メール内の秀丸エディタについて
秀丸メールで、使用されている秀丸エディタのバージョンは、"version"キーワードで取得できます。基本的には、versionキーワードで示される、秀丸エディタのバージョンまでの修正が反映されていますが、場合によっては、それ以降に(秀丸エディタ側で)修正された内容も、取り込まれている場合もあるようです。
基本的には、使用できる機能は、versionキーワードの秀丸エディタを参照しましょう。
秀丸エディタのマクロヘルプが公開されています。
4.3 持ち出しキット使用時のhidemarudirキーワード
持ち出しキット使用時の、マクロの"hidemarudir"キーワードに関して。
秀丸メールのみの環境
hidemarudir → 秀丸メールのパス macrodir → 秀丸メールで設定されたパス (設定されていない場合は、秀丸メールのパス)秀丸エディタがインストールされている環境
hidemarudir → 秀丸エディタのパス macrodir → 秀丸メールで設定されたパス (設定されていない場合は、秀丸エディタのマクロパス)
実行環境に秀丸エディタがインストールされているかどうかと、持ち出しキット使用時の環境設定で、取得できる内容が変化します。
つまり、持ち出しキットでマクロを実行する場合、マクロの"hidemarudir"キーワードは、意図と違う(持ち出している環境とは別の)パスを返す可能性があります。
その為、持ち出しキットでマクロを使う場合は、"platform"キーワードを使って持ち出しキットを使っているか判定を行い、 "hidemarudir"が持ち出した秀丸メール本体の場所になっているか確認し、必要なら補正が必要です。
持ち出しキット使用時に、秀丸メール本体のパスを取得するには、"TKInfo.dll"をロードし、そのパスから取得可能です。