秀丸エディタ設定
update : 2025/10/01 (Wed)
1 目次
- [2013/04/07] 設定について
- [2025/04/16] 動作環境・ファイルタイプ別設定の一覧
- [2018/05/26] 変換モジュールを使うには
- [2023/09/18] URLリンクをクリックしてもブラウザが起動しない
- [2006/10/22] ヒストリへの常駐
- [2023/09/18] webブラウザを開く動作
- [2009/05/10] アウトラインの設定
- [2013/06/09] ステータスバー
- [2019/04/17] 強調表示定義(hilight)ファイル
- [2007/10/28] 表示メニューにある「ファイルタイプ別の設定」
- [2010/04/08] 検索と置換にある「追加の条件」
- [2012/04/23] 文字数のカウント
- [2006/04/09] HMP:BOXの内容
- [2009/07/18] HMP:再インストール時の注意
- [2012/01/22] HMP:Ver.4関連
- [2008/09/07] HMP:マクロ関連
- [2007/10/28] HMEX:自動で開くを「HTTPで開く」にする
2 秀丸エディタ本体
2.1 設定について
秀丸エディタの設定には、「動作環境」と「ファイルタイプ別の設定」が存在します。「動作環境」はダイアログにある「上級者向け設定」をチェックしないと、表示されない項目もあります。(チョットした混乱の元かも?)
- 動作環境
-
秀丸エディタの全般的な動作に関する項目を設定します。
(ファイルタイプ別に動作が変化しない。)
- ウィンドウ全体に対する設定
- 印刷、ファイルを開く、閉じる
- 編集、検索全般
- ファイルタイプ別の設定
-
拡張子に関連づけた設定です。ウィンドウ内に表示する内容について、設定を行います。
- フォント、強調、カラー表示、行番号、ルーラーの表示など
ファイルタイプ別の設定を行うに場合は、設定したい拡張子のファイルを開いた状態で行いましょう。 (設定自体は、設定したいファイルを開いていなくても可能ですが、拡張子と設定の関連付け(?)が、おかしくなる場合があります。)
設定を別のパソコンに移動する方法は、以下を参照。
- 参考資料(ヘルプファイル)
- 秀丸エディタ開発元の 秀まるおのホームページ(サイトー企画)にある引っ越し手順
2.2 動作環境・ファイルタイプ別設定の一覧
「動作環境」と「ファイルタイプ別の設定」の項目を書き出したテキストファイルです。詳細を設定するためのダイアログまでは、記述していません。最初に表示されるパネル内のみで、「上級者向け設定」にチェックされている状態です。設定が何処にあるか、わからなくなった時に使えます?
秀丸エディタVer.9.46β2を元に作成。
- 動作環境
- ファイルタイプ別の設定
- ○はラジオボタンを示します。同じレベルにあるボタンは1つしか選択できません。
- □はチェックボックス。
- ▼はドロップダウンリスト
- 《~》はボタン
- 『 』はエディットボックス
2.3 変換モジュールを使うには
2018/05/26 関連項目を修正
関連項目
- 第II部~知っていると便利な秀丸の機能 変換モジュール
- [HME0084A]●行をソートすることは出来ませんか?
- 変換モジュールの機能をキー割り当てして使うには
- マクロから変換モジュールを呼び出す方法
秀丸エディタ Ver.5.00以降では、変換モジュールが使用できます。
変換モジュールは、今まで、秀丸本体で行っていた各種文字変換機能を、外部プログラムで行えるようにしたものです。標準で添付されているモジュールの他に、変換モジュールライブラリにもいくつか登録されています。 Sort(並び替え) uniq(重複行削除)もあるので、追加しておくと便利です。
Sortは、Ver.8から標準添付の変換モジュールに組み込まれている為、別途追加する必要はありません。
標準添付以外変換モジュールを使うには、秀丸エディタに登録する必要があります。
追加する変換モジュール(*.hmf)は、秀丸エディタと同じ場所に置いてください。登録はメニューの「その他」->「動作環境」で行います。
「上級者向け設定」にチェックが付いていない場合、チェックする。
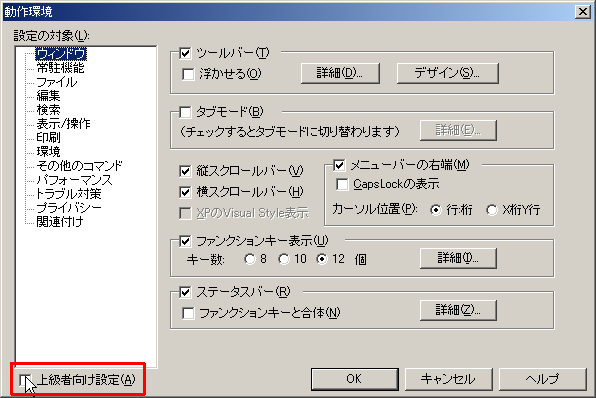
「編集」の下に項目が追加されるので、「編集」を選択。
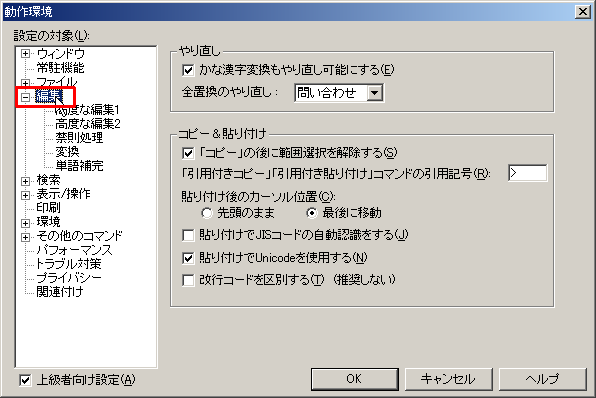
「変換」を選択すると、変換モジュールの登録画面になります。「追加」で使用したい変換モジュールを指定します。「使用する変換」に、追加した変換モジュールがもつ機能が表示されるので、使用する機能にチェックを入れ、「OK」を押せば、設定が反映されます。
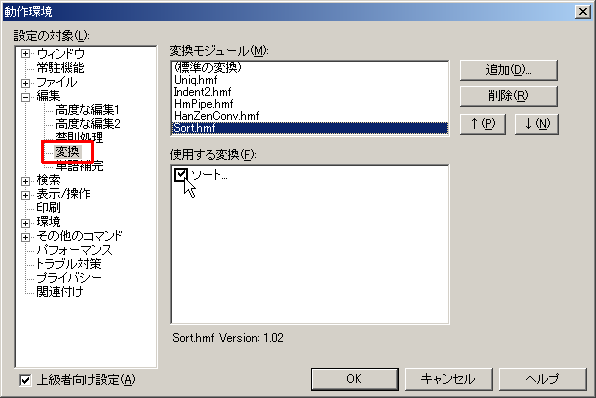
秀丸エディタの「編集」メニューの「変換」に(3)で追加した機能が表示されます。(変換は範囲選択をした状態でないと、有効になりません。)
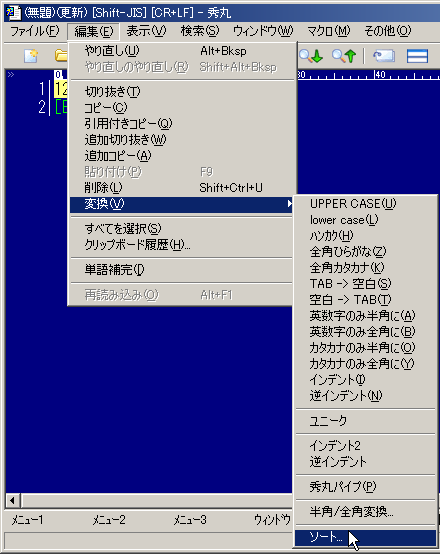
2.3.1 変換モジュール関連のメモ
- 空白タブ変換(クォート無視) V1.00
- 秀丸エディタ標準の「空白 -> TAB」は、「"」(ダブルクォーテーションマーク)で囲まれた範囲を考慮して、変換しないようになってる為、作成された。
- 変換モジュールを置く場所
-
基本的には、標準の変換モジュールと同じく、秀丸エディタ本体と同じ場所に置けばいいです。
別のフォルダに置く場合は、マクロ使用時は注意が必要です。- 秀丸エディタ本体で使用する場合は、設定時に「追加」でファイルを直接指定するため問題なし。
- マクロで使用する場合は、filter文/関数で、変換モジュールをフルパスで指定する必要がある。
2.3.2 64bit版の変換モジュール対応
64bit秀丸エディタでは、64bitの変換モジュールが必要ですが、32bit 変換モジュールを使用するためのオプションが存在します。 64bit秀丸エディタで、32bitの変換モジュールを使いたい場合は、このオプションを使用して下さい。
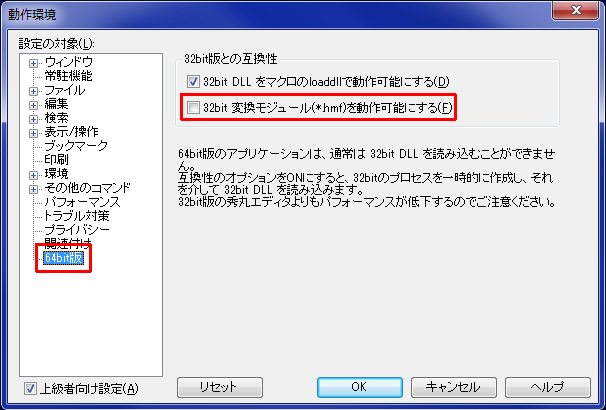
2.3.3 置換で、変換モジュールの機能を使う
秀丸エディタ Ver.8.13β8より、置換時、検索結果に対し、変換モジュールの機能を実行できるようになりました。
これで何ができるかというと、検索でマッチした箇所を、大文字/小文字/全角/半角へ変換する事が可能になります。
注意:置換時に、正規表現を有効にする必要があります。
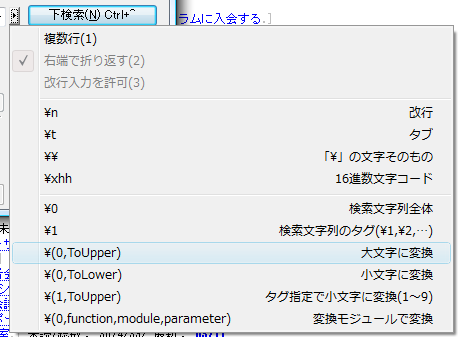
指定方法は、ヘルプの置換の時の、変換モジュールによる変換の指定を、参照して下さい。
以下、"turukame.3:07040"より抜粋
仕様ですが、置換文字列に、
\(Tag,Function)
または、
\(Tag,Function,Module)
または
\(Tag,Function,Module,Parameter)
って指定出来る仕様にします。- Tag
- 検索で正規表現にマッチした範囲を示していて、0(ZERO)はマッチした範囲全体を示します。 1~9は、タグ付き正規表現を使用した場合に指定できます。
以下の内容を調べるには、秀丸エディタのヘルプ「目次- 動作環境- 編集-変換」にある、参考:変換モジュールをキー割り当てする方法」を参考に、変換モジュールの機能をマクロ化することで、調べられます。
- Function
- 実行する変換モジュールの機能を指定します。(標準の変換モジュールの場合は、下表を参照してください。)
- Module
- 実行する変換モジュールを指定します。標準の変換モジュールを使用する場合は省略可能。(指定する場合は、"HmFilter"になります。拡張子は省略可能。) 標準以外の変換モジュールを使用する場合は、ファイルを指定します。
- Parameter
- 必要なら、パラメータを指定します。(標準の変換モジュールの場合は、パラメータがないので、省略可能)
置換での標準変換モジュールの呼び出し方
| 機 能 | 置換文字 |
| UPPER CASE | (0,ToUpper) |
| lower case | (0,ToLower) |
| 半角 | (0,ToHankaku) |
| 全角ひらがな | (0,ToZenkakuHira) |
| 全角カタカナ | (0,ToZenkakuKata) |
| 英数字/記号/空白のみ半角に | (0,ToHankakuAlnum) |
| 英数字/記号/空白のみ全角に | (0,ToZenkakuAlnum) |
| カタカナのみ半角に | (0,ToHankakuKataOnly) |
| カタカナのみ全角に | (0,ToZenkakuKataOnly) |
変換モジュールを使い、"hidemaru editor"を、"大文字変換"、"全角大文字変換"した結果です。複数の変換モジュールの機能を組み合わせることが可能です。
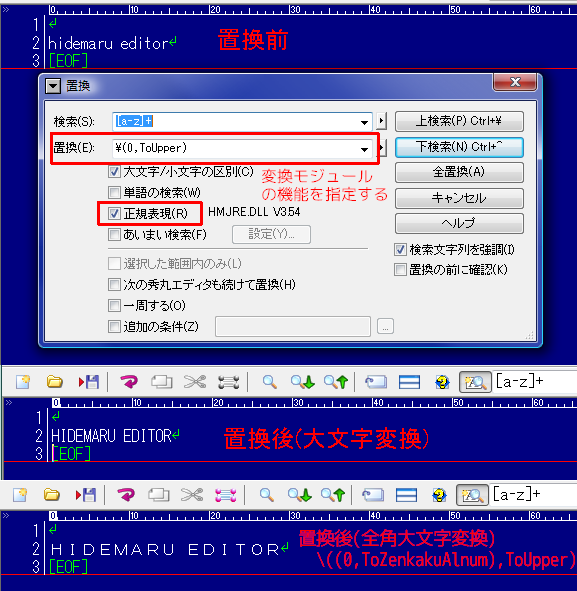
2.4 URLリンクをクリックしてもブラウザが起動しない
秀丸エディタでURLリンクをクリックしてもブラウザが起動しない場合があります。原因として以下の2つが考えられます。
- Windowsの関連づけがおかしい
- 秀丸エディタの設定がおかしい
まず、問題を切り分けるために秀丸エディタの設定を確認します。
メニューの「その他」-「動作環境」で動作環境ダイアログを表示させ、「上級者向け設定」をチェックし「表示/操作」にある「リンク」を選択します。
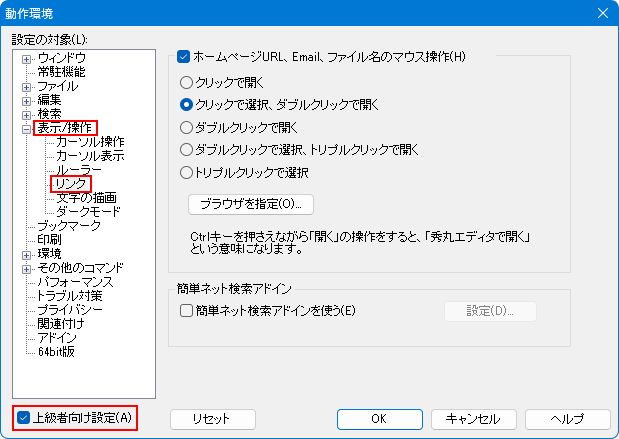
「ホームページURL、Email、ファイル名のマウス操作」がチェックされている事を確認してください。チェックされていないとクリックしても動作しません。リンク部分のクリック動作設定もできるので自分の思っている操作(シングル、ダブル、トリプル)か確認しましょう。
「ブラウザを指定」ボタンを押すと設定画面が表示されるので設定を確認します。 (設定を変更していなければ「通常のwebブラウザを使用する」が選択されている)
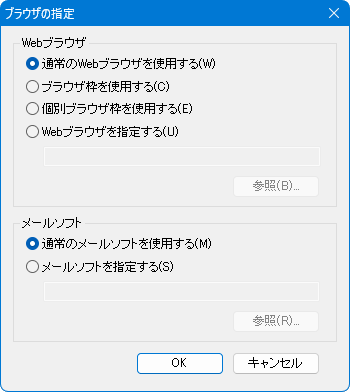
「通常のwebブラウザを使用する」が選択されている場合、Windowsの関連づけがおかしいと思われます。
関連づけの動作を確認するには、「Windows」のスタートメニューの右クリックメニューから「ファイル名を指定して実行」を選び、適当な(存在する)URL(http://~)を入力してください。正常なら使用しているブラウザが起動して入力したURLを表示します。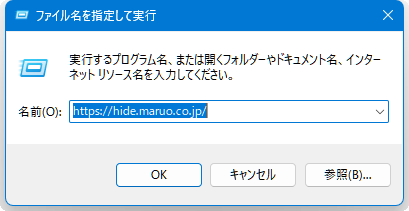
関連づけが正常でないなら、Windowsの関連づけを直す方法を参考に、設定を修復してください。
「webブラウザを指定する」が選択されている場合、秀丸エディタの設定がおかしいのが原因です。
指定しているwebブラウザが存在しているか確認してください。
関連づけがおかしい場合、修復を行わずに秀丸エディタの設定を変える方法もありますが、あまりおすすめしません。(個人的な見解)
逆に「通常使うブラウザ」に設定していないブラウザを使う場合には、使うwebブラウザを指定する必要があります。
URLによってブラウザを変えたい等も、設定のカスタマイズとスクリプトを駆使すれば可能です。詳細は秀丸エディタの「ブラウザの指定」で指定するプログラムを参照。
2.4.1 Windowsの関連づけを直す方法
関連項目
OS の 「設定」から関連付けを行います。(画像はWindows11)
スタートメニューから「設定」を開く。
「アプリ」を選び「規定のアプリ」を選ぶ。
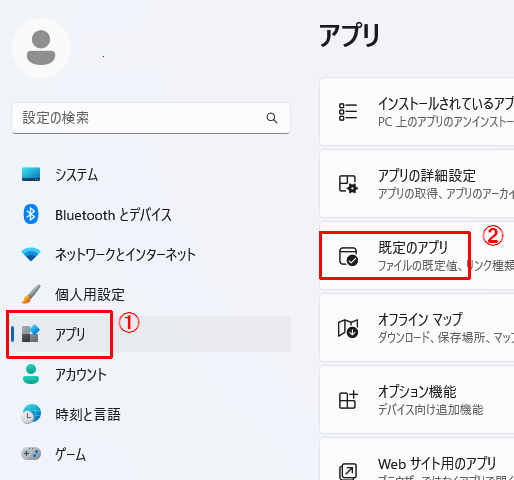
関連付けを行いたいwebブラウザを選び「規定値に設定」を押す。(画像はMicrosoft Edge)
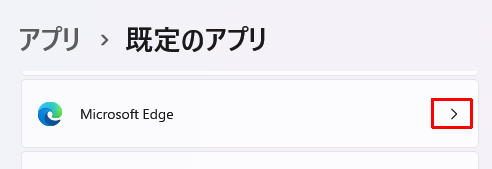
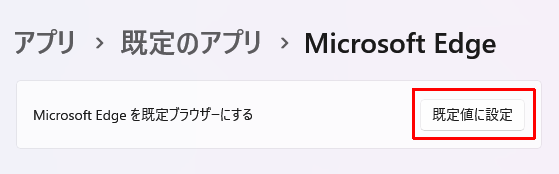
2.4.2 秀丸エディタの設定を変える方法
関連づけを使わずに起動するプログラムを直接指定します。
「ブラウザの指定」ダイアログで「webブラウザを指定する」を選び、「参照」ボタンでプログラムを指定してください。
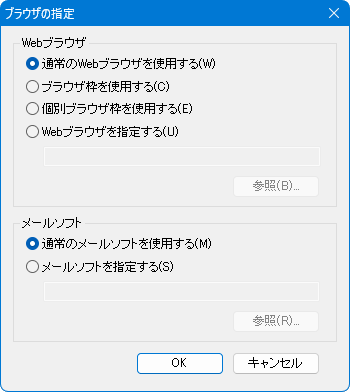
2.5 ヒストリへの常駐
秀丸エディタには、フォルダヒストリとファイルヒストリがあり、最近使ったフォルダ、ファイルをそれぞれ記録します。フォルダヒストリは、「ファイルを開く」ダイアログの左上にある「▼」を押すと表示され、フォルダの変更が出来ます。
各ヒストリには、特定のフォルダ・ファイルを常に表示させる機能(ヒストリへの常駐)があり、お気に入りのような使い方も可能です。ヒストリに常駐させるには、ヒストリメニューを表示させ、右クリックで常駐・常駐解除が指定できます。
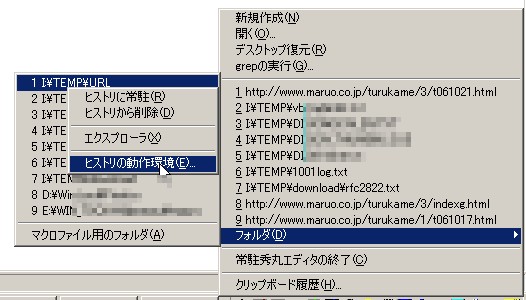
2.6 webブラウザを開く動作
2023/09/18 内容を大幅に変更
関連項目
秀丸エディタ上のリンク部分をクリックした場合、常に新しいタブが開かれます。同じページを開いているタブがあってもリロードするような動作にはなりませんし、開いているタブのURLが変わることもありません。 (Google Chrome、Microsoft Edge、Firefox等の最近のブラウザは外部から(簡単には)制御できない)
秀丸エディタ Ver.9.22以降で、Chromium版 Microsoft Edgeが動作するOSの場合、ブラウザ枠/個別ブラウザ枠が使用できます。リンク部分をクリックしたときブラウザ枠/個別ブラウザ枠で開くことができます。 webブラウザと違いタブが増えることはありません。
2.7 アウトラインの設定
2009/05/10:関連項目追加
関連項目
- 「ツリーそのものをコピー」のTAB-罫線変換マクロ
- レジストリの内容 アウトライン解析の枠
- アウトライン関連
「アウトライン解析の枠」を使用するための設定方法です。(Ver.7.00を対象) アウトラインの設定は「ファイルタイプ別の設定」で行います。「アウトライン解析の枠」を常に表示したい場合は、以下の「アウトライン解析の枠」にチェックを入れます。
ファイルタイプ別の設定(Ver.7.00)
├アウトライン
││├□アウトライン解析の枠
││├□見出しバー
││├□見出しバーを部分編集中に自動表示
││├□折りたたみ用の余白
││├《アウトラインの詳細な設定》(共通の設定)
││└□フォントを指定
││ └《フォント》ファイルタイプ別の設定でチェックを入れても、メニューから表示状態を変えたり、マクロの「showoutline文」で切り換えた場合、その状態が保持されます。(保持しない設定することも可能です。表示メニューにある「ファイルタイプ別の設定」を参照)
アウトラインをツリー状に表示するには、「解析」の「アウトライン解析の方法」を、「ツリー表示 - 通常」にします。「ツリー表示」を選択すると、ダイアログに「ツリー表示の定義」が表示されます。
(通常、分類のどちらでも表示されますが、通常を選択して下さい。)
あとは、ツリーを構成するための情報を追加していきます。
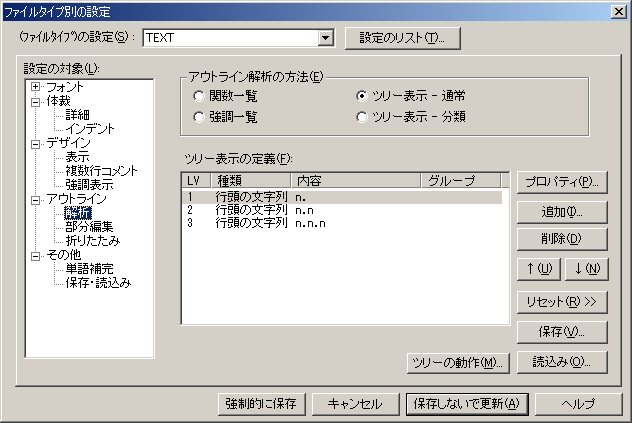
「追加」ボタンを押すと、以下の画面が表示されます。(画像はオプションが展開されている状態。)
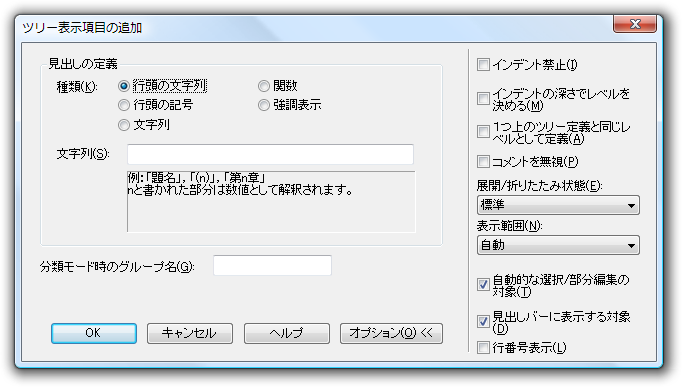
普通のテキスト(?)の場合、「種類」を
- 行頭の文字列
- 行頭の記号
- 文字列
のどれかを指定すればいいと思います。「関数」や「強調表示」はあまり使わないでしょう。
プログラムソースや、スクリプトを編集する場合は、逆に「関数」や「強調表示」を使ったほうが、いいかもしれません。
ちなみに、文字列を選ぶと、正規表現が使用できます。
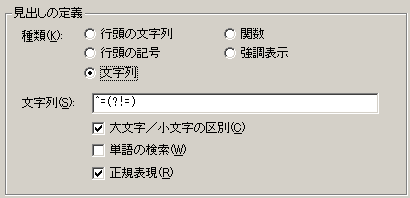
設定の詳細は、秀丸エディタのヘルプを参照して下さい。基本的には、各レベルに対応する文字列を指定していくだけです。ちなみに、デフォルトで、いくつかの設定が内蔵されています。(「リセット」を押すと出てきます)それを参考にするのもいいかもしれません。
初期状態で内蔵されているのは、以下の設定です。
- C言語用
- HTML用
- VisualBasic用
- Perl用
- Ini用
- Grep結果で分類モード用
- "."の数で階層を表す用(「階層付きテキスト形式」(WzMemo形式?))

2.7.1 アウトラインの設定例-その1
実際に設定を行ってみます。(行頭の文字列)見出しの定義を以下のように行って下さい。
- 設定内容
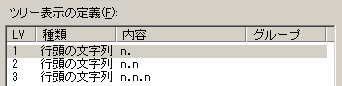
レベルは追加した順番に、レベル1、レベル2、・・・となります。レベルを変更したい場合は、定義を選択し、「↑」、「↓」ボタンで変更できます。
「種類」で「行頭の文字列」を選択した場合、指定した文字列中の"n"は数値と見なされます。
n. → 1. 、22.、100. と見なす。
n.n → 1.2 、22.1、100.1 と見なす。
(半角数字のみ認識)実際の画面
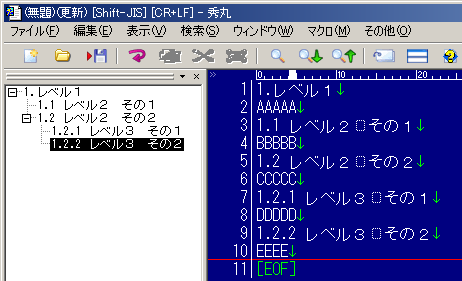
「アウトライン解析の枠」に表示する方法も変更可能です。

「ヒットした文字より後ろ」
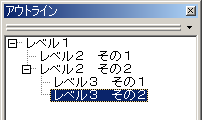
「ヒットした文字のみ」
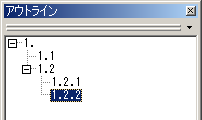
「次の行全体」
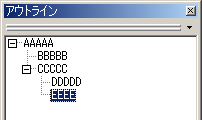
2.7.2 アウトラインの設定例-その2
「行頭の記号」の場合です。見出しの定義を以下のように行って下さい。
- 設定内容
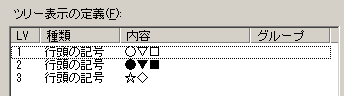
「種類」で「行頭の記号を」を選択した場合、指定した文字列は文字集合として扱われます。つまり、入力した文字列のうち、どれか一つが行頭にあれば、それを定義と認識します。
- 実際の画面
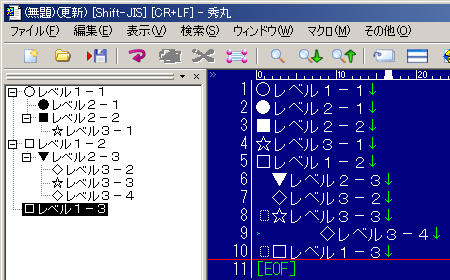
デフォルトの状態では、指定した記号が、先頭になくても定義と認識します。
(空白、全角空白、タブコード(0x09)等)これを禁止し、行頭にある場合のみ認識したい場合は、オプションの「インデント禁止」にチェックを入れます。
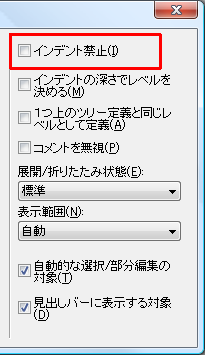
- レベル3のみチェックを入れた状態。レベル3-2、3-3、3-4が認識されていない。
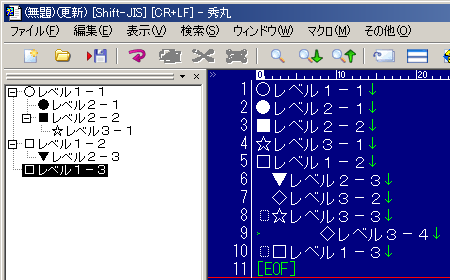
2.7.3 アウトラインの設定例-その3
このwebサイトは、スクリプト言語rubyで使用されている、ドキュメントフォーマットである"RD" を使って作成しています。
作成時に使っているツリー定義ファイルです。(まぁ、何かの参考になれば)
- rd用ツリー定義ファイル 2007/01/11版
- 実際のツリー
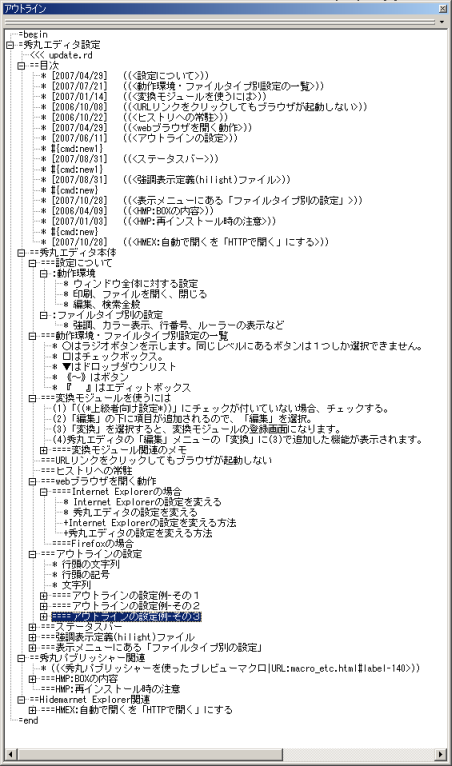
2.8 ステータスバー
関連項目
秀丸エディタVer.6.00より、ステータスバーの機能拡張が行われて、以下の項目を表示出来ます。 (個別に表示のon/offが可能)
- エンコードの種類(※)
- 改行コードの種類
- BOMの有無
- 上書き禁止の状態
- 閲覧モードの状態
- 縦書き/横書き(※)
- 段組数(※)
- 全体の行数
- 全体の文字数(おおよそ)
- 範囲選択の行数
- 範囲選択の文字数(おおよそ)
- CapsLockの表示
- カーソル位置(※)
- カーソル位置の文字コード(※)
- 挿入モード/上書モード
また、項目((※)のある項目)によっては、マウスでクリックすることにより、設定を変更することが出来ます。
- 「カーソル位置」は「指定行へ移動」のダイアログが表示される。
- 設定ダイアログで、「クリック可能」にチェックする必要があり。
2.8.1 ステータスバーの詳細設定
メニューの「その他」→「動作環境」から設定を行います。ステータスバーを表示している場合は、ステータスバーの右クリックからも詳細設定画面を呼び出せます。
動作環境(Version.8.30)
├ウィンドウ
││└ウィンドウ下部
││ ├□ファンクションキー表示
││ │└《詳細》
││ ├□ステータスバー
││ │└《詳細》
││ └□ファンクションキーと合体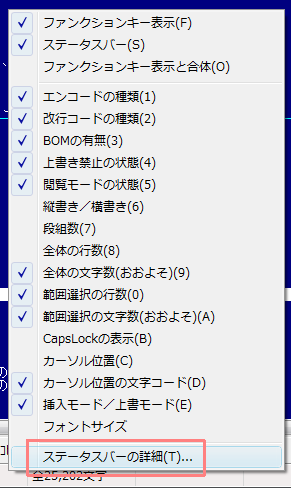
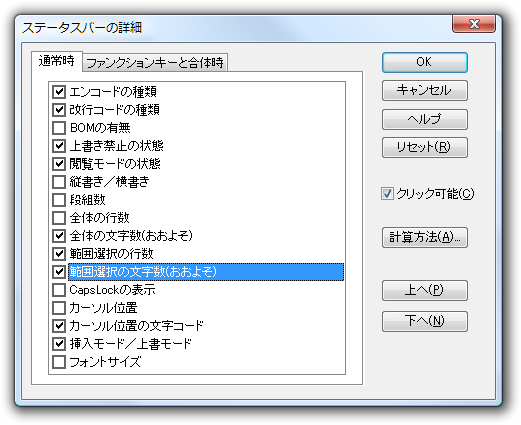
2.9 強調表示定義(hilight)ファイル
2019/04/17 注記を修正
注意
hilightファイルは、設定を書き出したファイルであって、設定内容そのものではありません。その為、hilightファイルを編集しても、秀丸エディタ本体に読み込まなければ、その内容は反映されません。(hilightファイルは、自動で秀丸エディタ本体に読み込まれることは、ありません。)各種設定は、レジストリに保存されているデータが、本体になります。
Ver.8.89から、hilightファイルの内容を直接参照する事が可能になっています。 hilightファイルを編集する事で、秀丸エディタへ反映させることが出来ます。
本来は、名前が示すとおり、「強調表示一覧」の内容を保存/読込する為のファイルでしたが、秀丸エディタ本体の機能拡張にあわせ、現在は以下の定義(設定)を保存/読込することが出来ます。
- カラー設定
- 強調表示一覧
- 複数行の定義
- ツリー定義
- #ifdef等の詳細
要は、ファイルタイプ別設定の、「デザイン」の内容と「アウトライン-解析」の内容が対象です。
hilightファイルを保存/読込を行う場合は、「ファイルタイプ別の設定」から行います。
- 「デザイン」にある、「保存/読込」ボタン
- 「強調表示」にある、「保存」ボタン、「読込み」ボタン
- 「アウトライン」の「解析」にある、「保存」ボタン、「読込み」ボタン
上記のどこからでも、実行可能です。(初期状態で、対象のチェック有無が違うだけ。)
すべての内容ではなく、保存/読込する項目を選択できます。(画像は保存時)
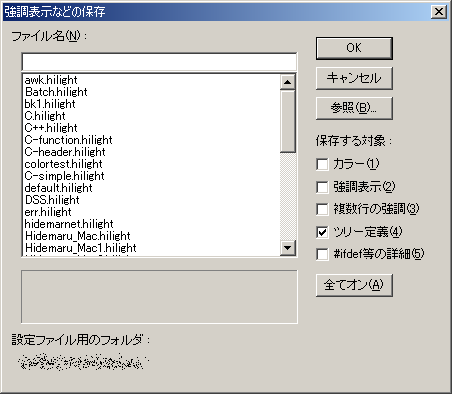
強調表示ファイルを選択すると、ファイルリスト下部に、記録されている内容(強調表示一覧、ツリー定義等)が表示されます。
標準では、C言語や秀丸マクロ用の強調表示ファイルが、添付されています。強調表示定義ファイルライブラリには、様々な言語の強調表示定義ファイルが登録されています。
hilightファイルはテキストファイルで、強調表示のフォーマットは、
フラグ,文字列という、形式です。フラグの詳細は、「マクロヘルプ-設定系-loadhilight文」に記載されています。
強調表示以外のフォーマットに関しては、以下のサポートフォーラムの内容を、参照してください。
2.9.1 hilightファイル読み込み時の注意
各種設定を読み込んだ場合、既存の設定内容に追加されるのではなく、上書き(入れ替え)になります(前の設定はなくなります)。
- 既存の設定がなくなると困る場合は、読み込ませる前に、ファイルへ保存する事。
- 内容の追加を行いたい場合は、現状の内容と、追加したい内容を合成したファイルを作成する必要があります。
強調表示設定を追加するマクロもあります。
2.9.2 Shift_JIS範囲外の文字を指定する方法
そのまま指定するのは無理ですが、正規表現を使えば可能です。 hmjre.dllの仕様で、文字クラス内では、"\uxxxx"という形式で、Unicode文字コードによる文字指定が可能です。文字クラス内でしか使用しないため、1文字毎に"[\uxxxx]"という形式で、記述する必要があります。コードが0xffffを越える場合は、サロゲートペアで指定する必要があります。
hmjre.dll Ver3.38(秀丸エディタ Ver8.10β4、秀丸メール Ver5.70β22)より、\u{xxxxx}という形式で、 16進数の文字コード(Unicode)を、指定することが可能になりました。
2.10 表示メニューにある「ファイルタイプ別の設定」
表示メニューには、以下の「ファイルタイプ別の設定」があり、メニューからON/OFFが可能です。
- アウトライン解析の枠
- 見出しバー
- 折りたたみ用の余白
- 行番号
- ルーラー
以前のバージョンは、メニューから設定を変えても、一時的変更でしたが、現状(Ver.7.04)では、変更が保存されるようになりました。
メニューからの変更 = ファイルタイプ別の設定の変更になります。
以前のバージョンの動作にすることも可能です。「その他」-「動作環境」の「トラブル対策」-「その他のトラブル対策」ボタンを押すと、ダイアログが開くので、「旧バージョンとの互換性」にある、「表示メニューのファイルタイプ別の設定関係のコマンドは保存しない」をチェックする。
2.11 検索と置換にある「追加の条件」
検索・置換において、特定の箇所(コメントや、文字定数部分など)のみにマッチさせたり、除外する事が可能です。
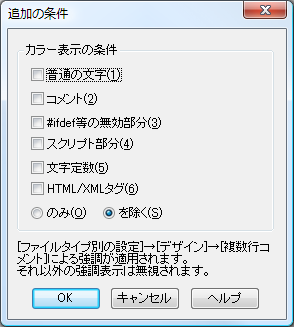
- この項目は、ファイルタイプ別設定の内容で、コメント等の判定を行います。
- 「追加の条件」は、基本的に保存されませんが、設定を変更すれば、保存することも可能です。 [その他]→[動作環境]→[検索]→[検索ダイアログ]→[追加の条件の状態を覚える]
2.12 文字数のカウント
秀丸エディタには、エディタ内の文字数(全体の文字数、範囲選択の文字数)をカウントする機能があります。 (ステータスバーに表示することが可能です。設定方法は、ステータスバーを参照)

サンプルデータ(Shift_JIS 改行コードCRLF)
0123456789
12345
123456789
12345678
[EOF]設定があるので、必要に応じて変更してください。
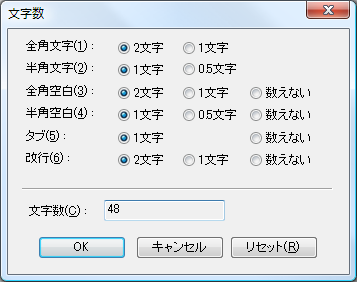
- 初期状態だと、48文字と計算されます。これは、全角文字、改行(CR+LF)を、それぞれ2文字として計算している為です。
- 全角文字を1文字とすると、42文字。
- 改行文字をカウントしない場合、34文字。
比較の為、Microsoft Word2007 で同じデータをカウントした場合の結果です。

3 秀丸パブリッシャー関連
印刷機能を拡張する秀丸パブリッシャーについて
関連項目
3.1 HMP:BOXの内容
パブリッシャーには本文(本文BOX)とは別に、固定された文字列等を印刷するために、"BOX"というものがあります。(ヘッダやフッタの印刷に使える) BOXには、組み込み特殊文字列として、
- "filename" 開いているファイルのフルパス
- "basename" 開いているファイルのファイル名のみ
- "directory" 開いているファイルのディレクトリ名
- "pagenum" ページ番号
- "date" 現在時間
- "timestamp" ファイルのタイプスタンプ
が指定できます。これらを組み合わせて指定すること、他の文字列と組み合わせることは、今までは出来ませんでしたが、 Ver.2.45から、文字列中に"%"で囲むことで、他の文字列と組み合わせたりすることが、可能になりました。
例) ファイル名は「%basename%(%timestamp%)」です。組み込み特殊文字列以外で、動的に内容に変更、追加したい場合はテンプレートファイルを直接編集します。手順としてはこんな感じです。
- 必要な書式の文字列を作成
- 印刷するテンプレートを書き換え
- マクロから印刷指示
- 印刷するテンプレートを元に戻す
テンプレートは、iniファイル形式なので、writeinistrを使えば書き換えが可能です。テンプレートのファイルフォーマット、マクロからの印刷方法は、秀丸パブリッシャーのヘルプを見て下さい。
3.2 HMP:再インストール時の注意
OSの再インストールを行うと、秀丸パブリッシャーが動作しない場合があります。
Ver.2以前 および、Ver.4(32bit)は、Visual Basic(Ver.6)で作成されています。動作させる為には、実行ファイルの他に、Visual Basicのランタイムライブラリ群が必要です。さらにライブラリをOSへ登録する必要もあります。
その為、フォルダ毎バックアップをとり、OSの再インストール後に元に戻しても、正常に動作しません。必ずフルセット版を使って、秀丸パブリッシャーを再インストールしてください。インストーラーが必要なランタイムライブラリのインストールと登録を行ってくれます。(Hidemarnet Explorerも同じです。)
Ver.3およびVer.4(64bit)では、「.NET Framework Version 2.0以上」が、必要になります。 Windows Vistaでは、最初から「.NET Framework 3.0」がインストールされているので、インストールは不要です。
注意 テンプレートを編集していた場合は、再インストール時に上書きしないよう注意してください。
3.3 HMP:Ver.4関連
秀丸パブリッシャー Ver.4 は 32bit版と64bit版があります。
- 32bit版は、VB6ランタイムが必要です。
- 64bit版は、64bit の「.NET Framework Version 2.0以上」が必要です。
「32bit版 秀丸エディタ」では、32bit または 64bit の 秀丸パブリッシャーが使用可能です。「32bit版 秀丸エディタ」で 「64bit版 秀丸パブリッシャー」 を使う場合には、「32bit版の.NET Framework Version 2.0以上」が必要になります。
「64bit版 秀丸エディタ」では、「64bit版 の 秀丸パブリッシャー」のみ使用可能です。
3.4 HMP:マクロ関連
Ver2.54βまたは、Ver.3βより、"HidemaruApi.dll"に、PrintDialog、PrintBatchの他に以下の関数が、追加されています。 (すべての関数が実装されているのはVer2.54β3、Ver.3β8以降。)
- GetTemplateDir
- 秀丸パブリッシャーが利用する、印刷テンプレートが保存されているディレクトリを返す。
- GetStartTemplate
- 秀丸パブリッシャーの印刷ダイアログが表示される際に最初に選択されている印刷テンプレート名を返す。
- SetStartTemplate
- 秀丸パブリッシャーの印刷ダイアログが表示される際に最初に選択されている印刷テンプレート名を設定する。
これらの関数の追加で、秀丸パブリッシャーの設定変更が、レジストリ操作を行わずに可能になります。 ("HidemaruApi.dll"の場所や、バージョン情報を取得するには、レジストリ操作が必要です。)
バージョン情報を取得するには、レジストリにアクセスする必要があります。
4 Hidemarnet Explorer関連
秀丸エディタで、ftpやhttpにアクセスする為の拡張モジュールです。
4.1 HMEX:自動で開くを「HTTPで開く」にする
「Hidemarnet Explorerを使う場合の詳細」で、 - 「自動で開くを「HTTPで開く」にする」を有効 - 「アドレスバーとツールバー」を有効にした場合、ツールバーやメニューから「開く」を選択しても、通常のダイアログが開きません。ツールバーの「アドレス」にフォーカスが移動するという動作になります。
この状態では、ローカルファイルを開くことができません。(ヒストリからは可能)新規ファイルを開き、そこから選択する必要があります。