 >秀丸エディタ拡張モジュール
>秀丸エディタ拡張モジュールlast updated:2025/07/16
秀丸エディタ本体にも印刷機能がついていますが、機能は多くありません。
秀丸パブリッシャーを使う事で、以下の事が可能になります。
秀丸パブリッシャー Ver.5.09 からテンプレートファイルのエンコードが UTF-16LE に変更(既存のテンプレートは自動的に UTF-16LE へ変換)。 Ver.5.09 からバージョンダウンする場合や、テンプレートファイルをマクロで編集していた場合は、注意してください。また、動作環境が秀丸エディタ Ver.9.00 以上となっていますが、Ver.8.99.4 で簡単に動作確認したところ問題ありませんでした。
秀丸パブリッシャーは「持ち出しキット」で使用している場合や、ストアアプリ版秀丸エディタでも使用可なVer.5.08 が公開されていますが、秀丸エディタ Ver.8.00以上が必要です。
秀丸エディタ Ver.8.00未満の場合は、秀丸パブリッシャー Ver.4系を使用してください。ただし、「持ち出しキット」では使用できません。
秀丸パブリッシャーのVer.4は、以下の2種類が存在します。
「64bit版」とありますが 32bit版秀丸エディタ/32bit OS でも使用可能で、 Windows Vista 以降は、32bit/64bit 秀丸エディタを問わずに、.NET Framework で作成した「64bit版」を使用する事を推奨しています。
以降の説明は、「Ver.5.02以降」を前提にしています。
ストアアプリ版の場合。
秀丸パブリッシャーは、以下の場所から入手可能です。
秀まるおのホームページ - ソフトウェア - 秀丸パブリッシャー
2025/07/16 現在、以下のバージョンが公開されています。
古い Ver.4 は、秀丸パブリッシャーの古いバージョンからダウンロードできます。
秀丸パブリッシャー自体は、フリーソフトウェアです。秀丸エディタ Ver.9.00 以上で使用する事が推奨されています。
インストールファイルは、64bit/32bit共通です。
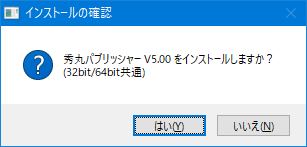
ダウンロードしたファイルを実行するとインストール先を聞かれます。
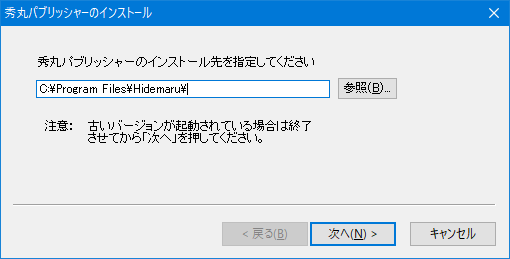
インストールが完了すると、秀丸エディタ本体の設定を変えるようメッセージが表示されるので、「動作環境」から設定を変更しましょう。
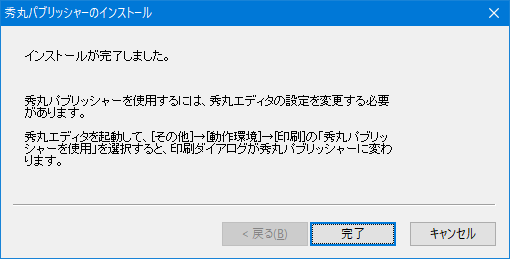
「ストアアプリ版」でも、使用するには「動作環境」から設定を変更する必要があります。
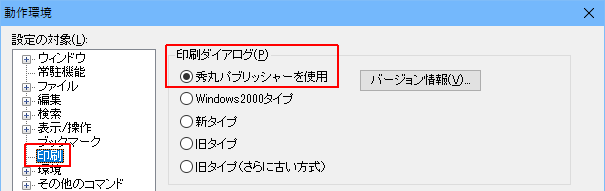
設定が多いですが、普通に印刷するだけなら以下の2箇所を設定・確認後、印刷範囲・印刷部数を確認して「印刷」ボタンを押すだけです。
(デフォルトでテンプレートは「_標準印刷」が選択されています)
「設定の一覧」にある「プリンタ/用紙」を選択し、使用するプリンター 用紙サイズ 向きを確認・設定。
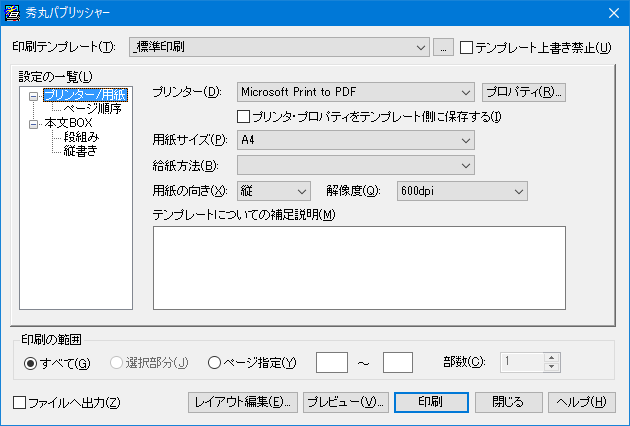
「設定の一覧」にある「本文BOX」を選択し、余白やフォント フォントサイズ カラー印刷など設定。
行番号やファイル名の印刷なども「本文BOX」の設定で可能です。
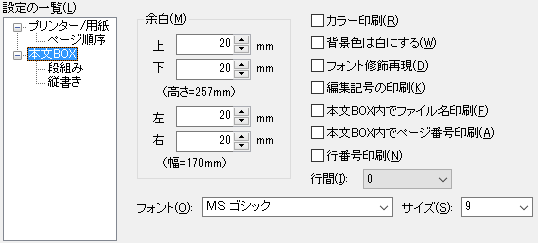
注意!
「余白」等で数値を入力可能な箇所がありますが、キーボードから直接数値を入力して「Enter」を押すと、印刷が始まってしまいます。(IMEがOFFの場合)
これは、デフォルトのボタンが「印刷」に設定されているからです。項目を移動するつもりで「Enter」を押してしまうと、印刷が始まってしまうので注意してください。
ファイル名の表示やページ番号の印刷は「本文BOX」の設定で可能ですが、テンプレートを編集する事で以下の事が可能になります。
秀丸パブリッシャーで印刷するには、「テンプレート」を作成し指定する必要があります。 Wordなどワープロソフトと違い、印刷対象のファイル内に印刷設定を保存できないため、印刷するテキストと印刷設定を記録する「テンプレート」は別のファイルになります。
つまり指定されたテンプレートに合わせ、本文を印刷する事になります。
「テンプレート」には、用紙内に「BOX」という印刷エリアを配置し、設定する必要があります。
「BOX」は通常の「BOX」と「本文BOX」の2種類あり、配置は「レイアウト編集」で行います。
「テンプレート」には、「本文BOX」がデフォルトで配置され、削除はできません。「本文BOX」は印刷するファイルの内容が挿入される場所なので、必ず1個必要になります。 (新規でテンプレートを作成すると、「本文BOX」がデフォルトで配置されます)
通常の「BOX」には、記述した内容が、そのまま表示/印刷されます。ワープロでいうところの、ヘッダー/フッターのような使い方になります。固定された文字列だけでなく、ページ番号や、ファイル名、フルパス、日時などが設定できます。
では、テンプレートを実際に作成・編集してみましょう。
テンプレート名が表示されている箇所の横にある、「...」ボタンを押して、テンプレートの一覧画面を表示させます。

この画面で、テンプレート新規作成 コピー 削除等が可能です。今回は"_標準印刷"をコピーして、"テスト用"という名前でテスト用のテンプレートを作り、編集していきます。
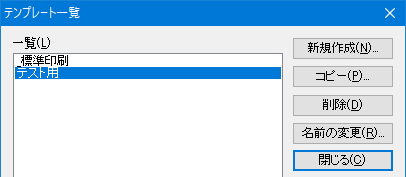
テンプレートは用紙の上から順番に、以下の校正で作成します。
まずは、用紙と余白を設定してください。
「レイアウト編集」ボタンを押すと、編集画面が開きます。初期状態では、マージンいっぱいまで本文 BOX が配置されているだけです。
他の BOX を配置するために、本文ボックスの高さを適当に変えて、BOX を配置する場所を作ります。
BOX は重ねる事が可能なので、ずらさないと印刷時に重なってしまいます。
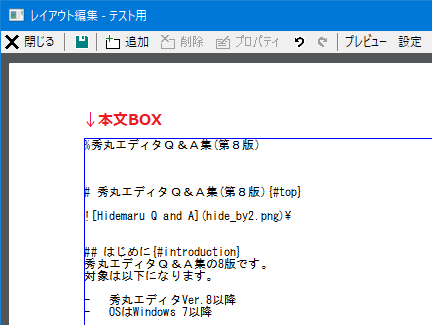
ファイル名表示用の BOX を追加します。新規の BOX を追加する方法は以下になります。
余白部分の右クリックメニュー
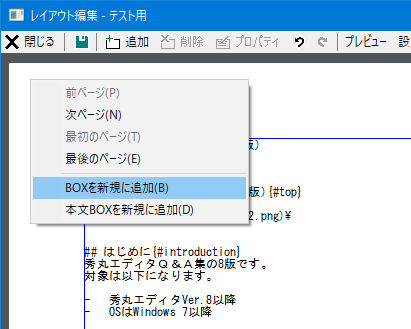
編集画面のツールバー
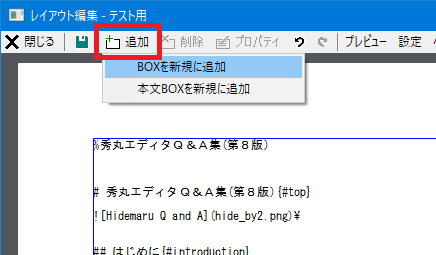
「BOXを新規に追加」を選択すると、レイアウト編集画面に「BOX」が追加されます。
BOX を選択しダブルクリックするとプロパティが開き、フォントや表示する内容などを設定する事ができます。プロパティ画面の設定に関しての詳細は「ヘルプ」を参照の事。
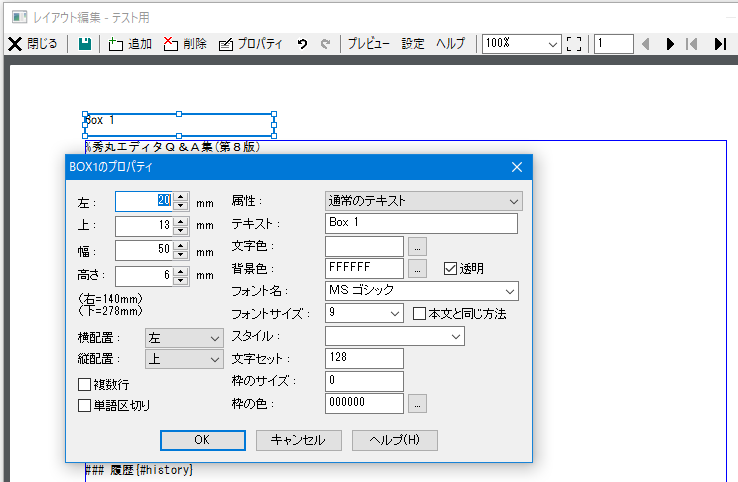
今回はファイル名を表示するので、「属性」を「ファイル名(フルパス)」にし、フォントやサイズ スタイル は好みにあわせて設定を行います。
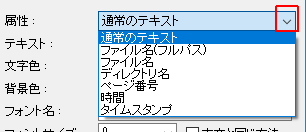
設定後、「OK」ボタンを押すと、設定内容に合わせBOXの表示が変わるので設定内容の確認ができます。
「左」と「上」で座標を、「幅」と「高さ」でサイズの指定が可能ですが、マウスを使用し BOX 自体を動かしたり、サイズを変更する事も可能です。
同様に、ファイルの作成日時 印刷日時 ページ番号用の BOX を追加していきます。
「属性」をそれぞれ
に設定してください。
ファイルの作成日時 印刷日を選択した場合、書式に「YYYY/MM/DD(W) hh:mm:ss」がセットされます。書式に指定されている文字の詳細は、「ヘルプ」ボタンを押すと表示されるヘルプで、確認する事ができます。
ここでレイアウト編集画面を閉じ、プレビューで確認します。
"ファイルの作成日時"と"印刷日時"を追加しましたが、ぱっと見でどちらが何の日時なのかわかりません。
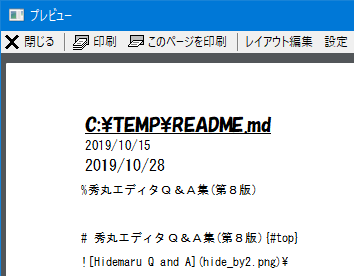
そこで、各日時の前に"ファイル作成日:"と"印刷日時:"という文字を追加し、年月日の表示も変更します。
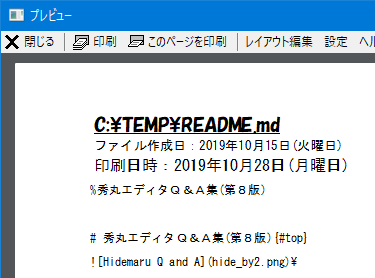
年月日の表示を変更するには「書式」を変更します。
変更前の「書式」 YYYY/MM/DD(W) hh:mm:ss
変更後の「書式」 YYYY年MM月DD日(W曜日)文字を追加する方法はいくつかあります。(例として「ファイルの作成日時」の場合)
"ファイルの作成日時"を表示している BOX の前に新たに BOX を追加し、「属性」は "通常のテキスト" 「テキスト」に"ファイル作成日:"を指定する。
BOXのプロパティにある「属性」はそのままで、「書式」を変更する。
変更前の「書式」 YYYY年MM月DD日(W曜日)
変更後の「書式」 ファイル作成日:YYYY年MM月DD日(W曜日)BOXのプロパティにある「属性」を"通常のテキスト"とし、「テキスト」を変更する。
変更後の「テキスト」 ファイル作成日:%timestamp%「テキスト」中に「属性」の内容を取り込みたい場合は、「属性を示す文字列」を%で囲みます。(例:%filename%)
%で囲む場合は、「属性を示す文字列」は全て小文字で記述する必要があります。
OK:%filename%
NG:%FILENAME%
NG:%FileName%| 属性 | 属性を示す文字列 |
|---|---|
| ファイル名(フルパス) | filename |
| ファイル名 | basename |
| ディレクトリ名 | directory |
| ページ番号 | pagenum |
| 時間 | date |
| タイムスタンプ | timestamp |
「属性」が"通常のテキスト"の場合、「テキスト」の内容が「属性を示す文字列」と一致してしまうと、その内容が表示されてしまいます。 (「属性」"通常のテキスト"で、「テキスト」が filename だと、フルパスが表示される)
大文字小文字は無視、前後の空白も無視されるので、FileName 等でも一致してしまいます。空白以外の文字があると大丈夫です。
テキストが「filename」や「FILENAME」だと フルパスに変換される。
テキストが「filename:%filename%」だと問題ない。「時間」や「タイムスタンプ」の場合、表示される書式は一度も書式を設定したことのない場合はデフォルト値(「YYYY/MM/DD」)が、以前書式を設定したことがある場合は、その書式が使用されます。
後は実際に印刷かプレビューで結果を確認し、修正箇所があれば、再度テンプレートを修正してください。
以上、簡単ですがテンプレート作成例です。今回、本文BOX は1個でしたが、2個にして冊子印刷も可能です。詳細は秀丸パブリッシャーのヘルプを参照してください。
BOX のスタイルについて
BOX で指定可能なスタイルは以下になります。
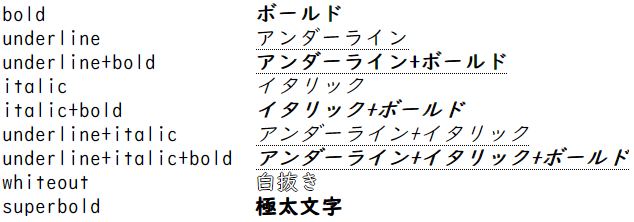
太文字 イタリック 下線は重複して指定できます。
テンプレートファイルですが、一時的な設定のつもりで設定を変えてしまうと、その設定が保存されてしまいます。
(例えば、フォントの設定等)
印刷 → 印刷ダイアログ開く → 一時的なつもりでフォントを変更 → 印刷実行と操作すると、変更内容はテンプレートに保存されます。
設定変更を行っても、テンプレートへ保存しないようにするには、「テンプレート上書き禁止」をチェックしてください。

現状、BOXではUnicode特有の文字を表示できません。"?"に変換されて表示さます。 Shift_JISに含まれる文字のみ表示可能です。
ただし、「属性」をファイル名にした場合(フルパスも含む)は、ファイル名にUnicode特有の文字があっても正常に表示されます。
Ver.5.09 からは Unicode特有の文字もちゃんと表示されるようになりました。
テンプレートの保存場所は、「秀丸パブリッシャー」のダイアログから確認できます。
「印刷」を実行し、秀丸パブリッシャーのダイアログを表示させます。ダイアログ左上のアイコン部分をクリックすると、メニューが表示されるので「設定」を選択します。
ストアアプリ版の場合:「最新バージョンの確認」はありません。
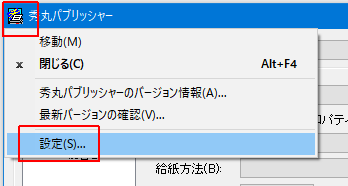
「秀丸パブリッシャーの設定」ダイアログが表示され、テンプレートを保存してあるフォルダが表示されます。
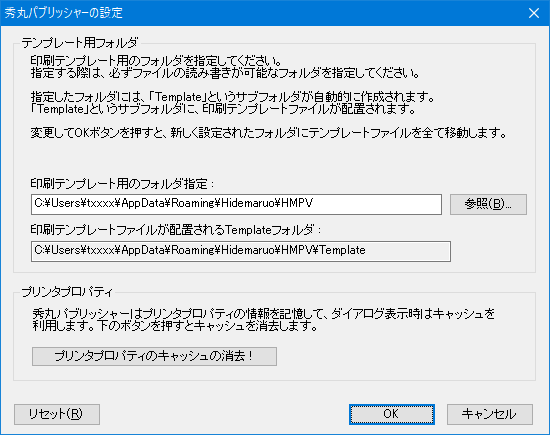
テンプレートをバックアップする場合は、このフォルダを保存するようにしてください。
秀丸パブリッシャー Ver.5.08 から、「持ち出しキット」で使うことができます。
「持ち出しキット」で使うには、インストーラから必要なファイルを抽出します。抽出には解凍ツールが必要です。
詳細は、秀丸パブリッシャーの持ち出しキット対応を参照してください。