last updated:2025/07/02
秀丸エディタ Ver.8.00以降では「CSV/TSVモード」が使用できます。
エディタ画面上で、CSV(カンマ区切りテキスト) TSV(タブ区切りテキスト)を表計算ソフトの様に表示するモードです。
秀丸エディタ Ver.8.89 より 「セル内での改行」 にも対応しています。詳細は「補足」の「セル内での改行」を参照。
TSV/CSVモードの場合、動作が変わったり使えない機能があります。詳細は秀丸エディタのヘルプー「TSVモード/CSVモード」を参照してください。
普通の設定でCSVファイルを開いた状態です。
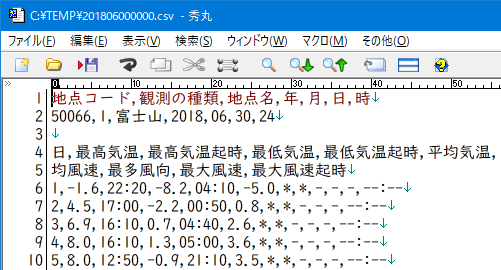
「CSVモード」でCSVファイルを開いた状態です。(縦と横のガイドラインを表示)
カンマやタブを区切り文字として表計算ソフトのように表示できます。
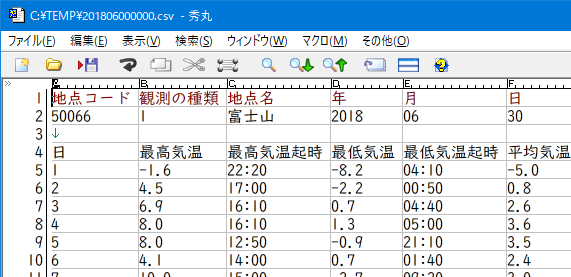
CSVモードにするには、「メニュー」から設定する方法と「ファイルタイプ別の設定」から変更する方法があります。
メニューは「表示」-「タブストップ」-「CSVモード(カンマ区切り)」で設定します。
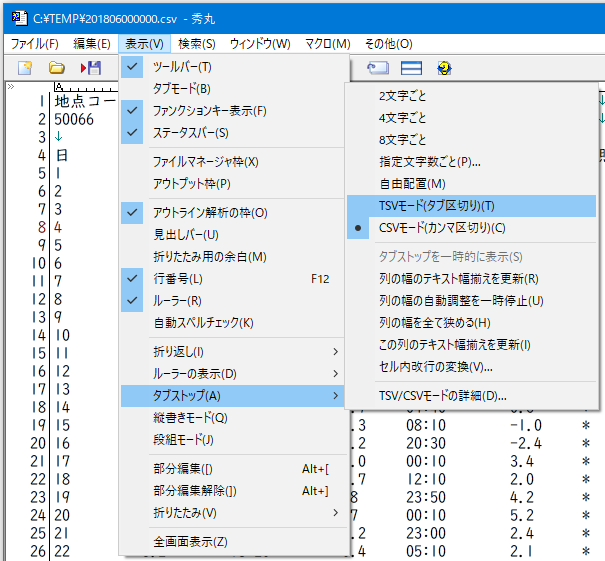
「ファイルタイプ別の設定」は「体裁」ー「タブ」-「タブの文字数」で設定します。 TSVモードかCSVモードを選んでください。
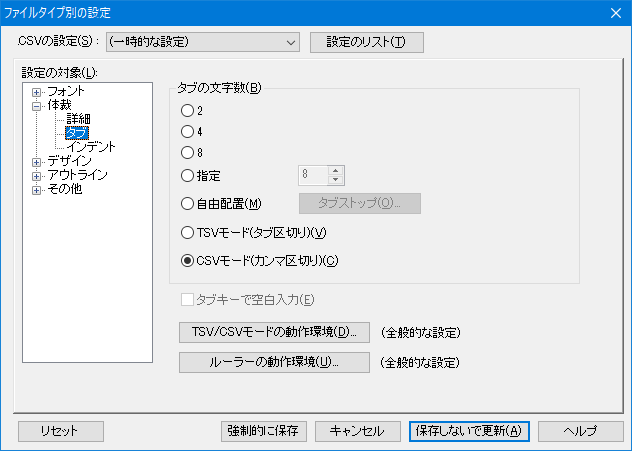
一時的に表示を変更したい場合にはメニューから変更する方がお手軽です。
CSV/TSVモード特有の動作として、ルーラ部のカラムをクリックする事で列全体を選択できます。そのままドラッグして、列を移動させることも可能です。
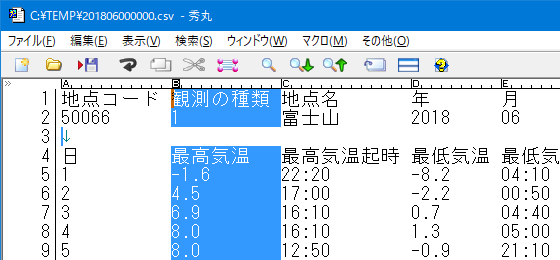
また、ルーラ部のカラムを右クリックすることでその列をキーにしたソートが可能です。
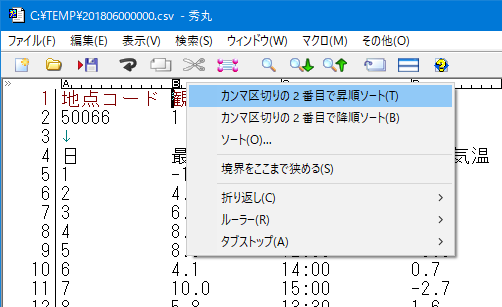
「ファイルタイプ別の設定」ではなく、「動作環境」という扱いです。設定が表示されない場合は「上級者向け設定」にチェックを入れてください。
「TSV/CSVモードの詳細」
「動作環境」-「編集」-「TSV/CSV」で設定します。
詳細はヘルプ:TSV/CSVモードの詳細を参照してください。
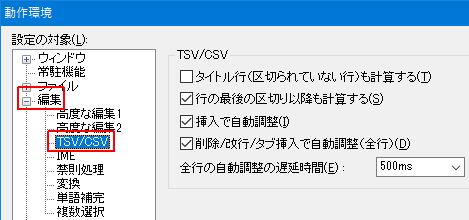
「ルーラの詳細」
TSV/CSVモードのカラム表示方法を設定できます。「動作環境」-「表示/操作」-「ルーラー」にある「TSV/CSVモードのとき」で設定します。
詳細はヘルプ:ルーラの詳細を参照してください。
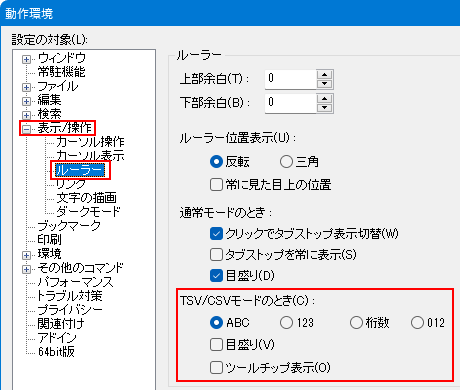
「目盛り」は、半角1文字ずつの目盛りを表示します、
ABCの設定
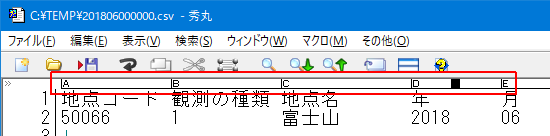
123の設定
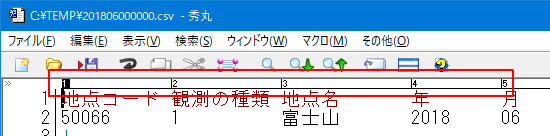
桁数
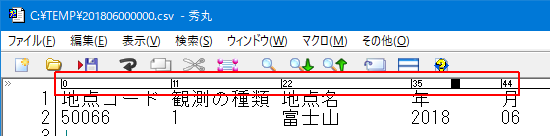
012の設定
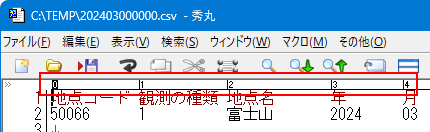
「ファイルタイプ別の設定」の「デザイン」で、「ガイドライン(縦)」と「ガイドライン(横)」を表示すると、Excelのセルっぽく表示することが出来ます。
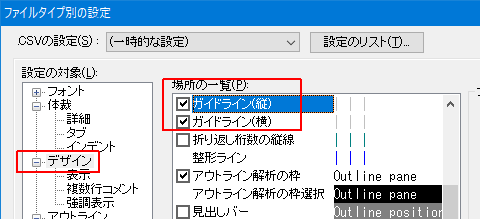
例えば、以下の状態で項目(セル)内の「最高気温」だけを検索する場合を考えます(「最高気温時」にはマッチさせない)。
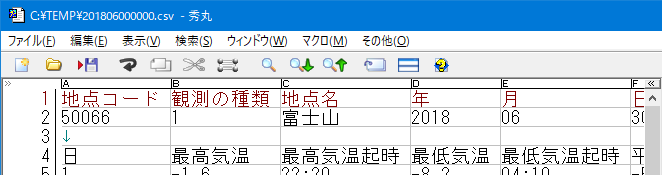
単純に「最高気温」で検索した場合は、「最高気温」と「最高気温時」にマッチしてしまいます。
項目(セル)内の内容ということで、正規表現を使用し「^最高気温$」で検索しても、マッチしません。
これは、実際には
日,最高気温,最高気温起時,最低気温,最低気温起時,平均気温,日照積算量という内容を検索しているため、^と$は、行頭と行末になるためマッチしません。
(項目内の先頭、末尾にはならない)
項目(セル)内のみマッチさせるには、正規表現の、前方一致(戻り読み)と後方一致(先読み)を使います。
(?<=^|,)最高気温(?=$|,)正規表現を使用するため、検索内容に正規表現のメタ文字がある場合はエスケープする必要があります。
または、以下のように検索したい内容を \Q と \E で囲みます。
(?<=^|,)\Q最高気温\E(?=$|,)CSVの場合は "," が区切り文字となりますが、TSVの場合は、"\t" を使います。
(?<=^|\t)\Q最高気温\E(?=$|\t)指定した列のみ検索対象にしたい場合は、複数の方法があります。
複数選択を使う方法は、Ver.8.94以降が必要です。
検索対象にしたい列全体を選択します(ルーラー部分をクリックすれば、列全体を選択できます)。
メニューの「検索」-「カラーマーカー」-「一時的なカラーマーカーを付ける」を選び、カラーマーカーを付けます。
対象にしたい列に対し、1.〜2.を繰り返します。
検索ダイアログを表示させ、「追加の条件」にチェックを入れ、範囲を「「一時的なカラーマーカー」の範囲」に設定します。「追加の条件」に関しては、「第II部〜知っていると便利な秀丸の機能 検索」にある、「追加の条件」を参照してください。
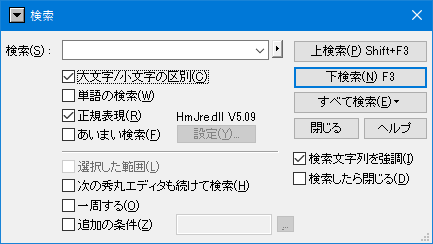
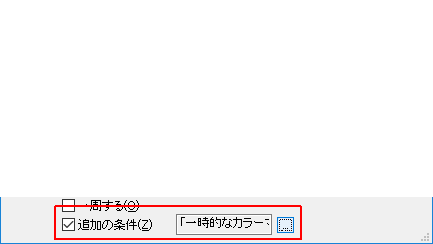
これで検索すれば、指定した列(カラーマーカーを付けた列)のみを、検索の対象に出来ます。
検索対象にしたい列全体を選択します(ルーラー部分をクリックすれば、列全体を選択できます)。
メニューの「その他」-「コマンド一覧」から「クリップボード系」-「複数選択化」を選び、複数選択状態にします。
対象にしたい列に対し、1.〜2.を繰り返します。
検索ダイアログを表示させ、「選択した範囲」にチェックを入れ、「文字単位」に設定します。
「選択した範囲」の詳細については、[HME0083A]●検索/置換の「選択した範囲」の動作を参照してください。
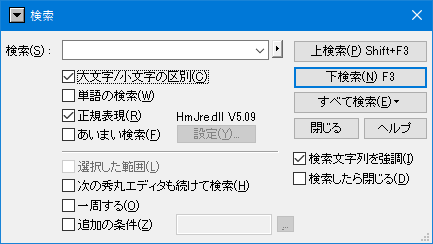
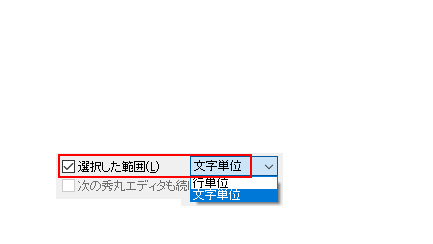
これで検索すれば、指定した列(範囲選択した列)のみを、検索の対象に出来ます。
CSVモードでも、区切り文字である "," の colorcode は、"0x00000020(タブ)"がセットされます。
TSV/CSVモードの場合、設定によっては区切り文字(CSVの場合:","、TSVの場合:タブ文字)は表示されません。
表示する場合は、「ファイルタイプ別の設定」-「デザイン」-「場所の一覧」にある「タブ文字」にチェックを入れます。
(CSVの場合も、「タブ文字」にチェックを入れてください)
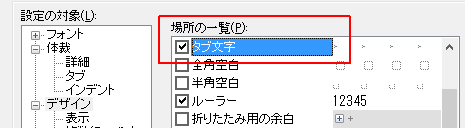
CSVモードで、「タブ文字」にチェックを入れ、区切り文字を表示した場合
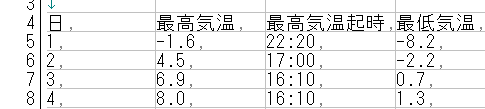
秀丸エディタ Ver.8.89 より、「セル内での改行」 にも対応しています。 Excelと違いセル内で複数行を表示する形式ではなく、セル内改行を特殊文字として1行に表示します。
Ver.8.94より、「ファイルタイプ別の設定」-「体裁」-「タブ」に「セル内改行の変換」が追加され、ファイルタイプ毎に、自動で「セル内改行の特殊文字への変換」を行うことができます。
セル内の改行があるのを検出すると、画面上部に注意書きが表示されます。
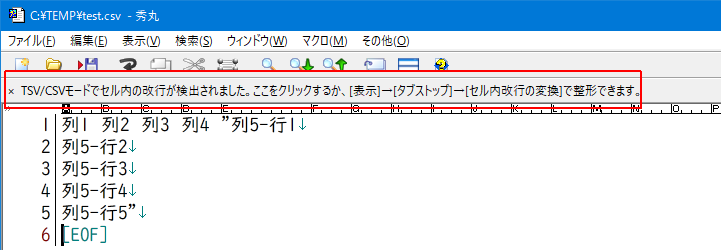
注意書き部分をクリックすると、「セル内改行の変換」ダイアログが表示され、セル内改行の特殊文字への変換方法を選択できます。
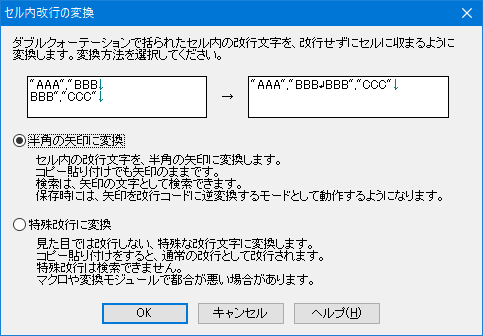
特殊文字への変換方法は以下の2種類になります。
半角の矢印に変換

特殊改行に変換

ファイルの「内容を確認するだけ」なら、どちらでも問題ないでしょう。他のアプリケーションに貼り付けたりする場合は、「特殊改行に変換」にしたほうがいいでしょう。