 >知っていると便利な秀丸の機能
>知っていると便利な秀丸の機能last updated:2025/09/28
秀丸エディタではファイルを開いている経過時間ではなく、「更新された回数」と「遅延時間」 で自動保存の条件・保存タイミングを設定します。
「自動保存」の設定は「動作環境」-「ファイル」-「自動保存」から行います。「自動保存」が表示されない場合は「上級者向け設定」にチェックを入れてください。
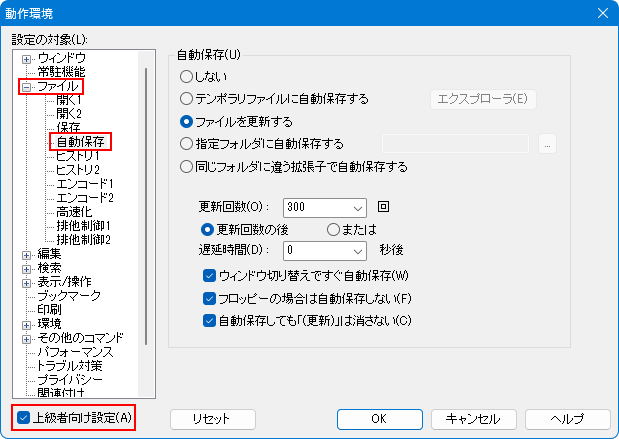
保存場所を指定します。
OK: %USERPROFILE%\Documents\Hidemaru\AutoSave
NG: C:\TEMP\%USERNAME%\Hidemaru\AutoSave以下は、各項目の共通内容になります。
自動保存の条件を設定します。
条件は以下の2つです。
条件の組み合わせは以下になります。(秀丸エディタ Ver.9.25以降の場合)
![]()
「更新回数の後」の場合、指定された「更新された回数」を越えて「遅延時間」で設定した時間内に入力・操作がない場合に自動保存。
「または」の場合、指定された「更新された回数」を越えるか、更新があり「遅延時間」で設定した時間内に入力・操作がない場合に自動保存。
以下の2つの設定は、自動保存の設定が「ファイルを更新する」の場合、有効になります。